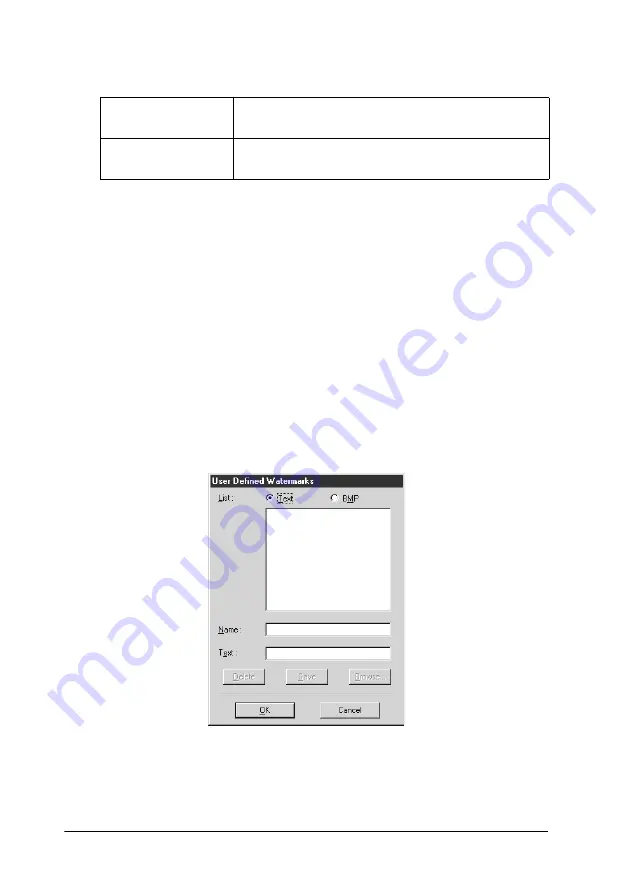
-36
You can make the following settings.
If you only want to print a few of the panels without printing the
entire poster, click the panels you don’t wish to print, then click
OK
to close the Poster Settings dialog box.
Printing a watermark on your document
To print a watermark on your document, on the Layout menu,
click anywhere in the Watermark list box to open it, and select
from the list of predefined watermarks.
You can also add your own text-based or image-based
watermarks to the Watermark list. Follow these steps.
1. Click the
Add/Del
button. The following dialog box appears.
Overlapping
Panels
Slightly overlaps the images so that they can be
aligned more precisely.
Print Cutting
Guidelines
Prints border lines on the images to guide you
when trimming the pages.
Содержание Stylus Color 660
Страница 1: ...4010612 xxx 01 ...
Страница 5: ... 4 ...
Страница 11: ... 4 Safety Instructions ...
Страница 25: ... 18 Paper Handling 4 6 inch A trimmed size B printed image size ...
Страница 130: ... 123 ...
Страница 131: ......






























