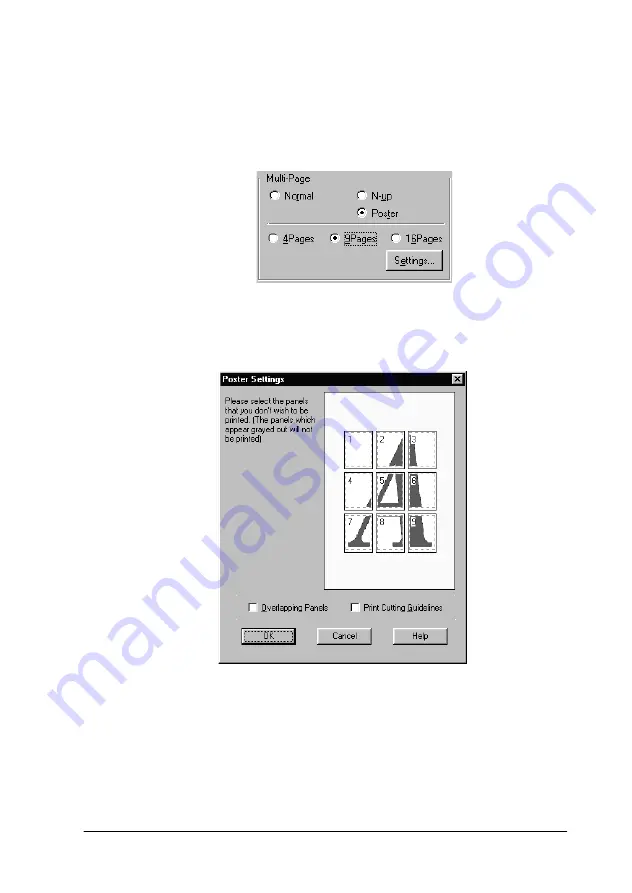
-35
Printing posters
You can use the Poster setting in the Multi-Page option to print a
poster-size image. A single document page can be enlarged to
cover 4, 9, or 16 printed sheets of paper.
To adjust the way your poster will print, click the
Settings
button.
The Poster Settings dialog box appears.
Содержание Stylus Color 660
Страница 1: ...4010612 xxx 01 ...
Страница 5: ... 4 ...
Страница 11: ... 4 Safety Instructions ...
Страница 25: ... 18 Paper Handling 4 6 inch A trimmed size B printed image size ...
Страница 130: ... 123 ...
Страница 131: ......
















































