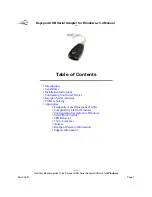Содержание Stylus Color 660
Страница 1: ...4010612 xxx 01 ...
Страница 5: ... 4 ...
Страница 11: ... 4 Safety Instructions ...
Страница 25: ... 18 Paper Handling 4 6 inch A trimmed size B printed image size ...
Страница 130: ... 123 ...
Страница 131: ......