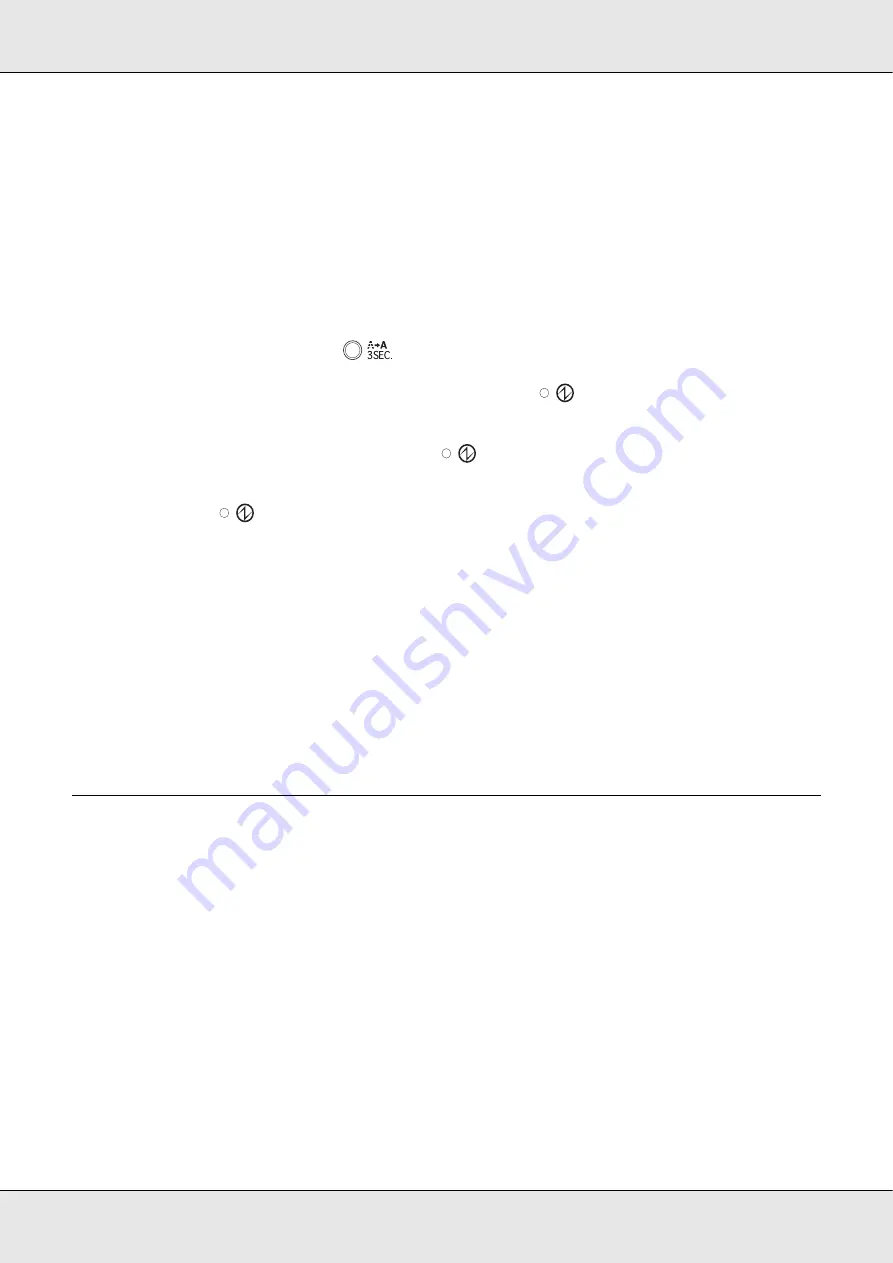
Maintaining Your Product
98
Using the Product Buttons
Follow the steps below to clean the print head using the product buttons.
1. Make sure the PC is turned on.
2. Make sure the product is turned on.
3. Make sure no lights indicate errors and the disc cover is closed.
4. Press and hold down the
Cleaning button for three seconds.
The product starts cleaning the print head and the
Power light begins flashing.
c
Caution:
Never turn off the product while the
Power light is flashing. Doing so may damage
the product.
5. When the
Power light stops flashing, print a nozzle check pattern to confirm that
the head is clean.
&
See “Checking the Print Head Nozzles” on page 95.
Note:
❏
If print quality has not improved after repeating this procedure about four times, turn the product
off and wait for at least six hours. Then run the nozzle check again and repeat the head cleaning
if necessary.
❏
If the print quality still has not improved, at least one of your ink cartridges may be old or
damaged and may need to be replaced.
&
See “Replacing an Ink Cartridge” on page 91.
Aligning the Print Head
If you notice a misalignment of vertical lines or horizontal banding, you may be able to
solve this problem by using the print head alignment utility in your printer driver.
Note:
Disc thickness may vary, depending on their manufacturer. Using discs with various thicknesses
may result in misalignment of the print head. Use the print head alignment utility to check and adjust
the print head alignment. It is recommended to use the same product and type of discs when
publishing several discs.
Using the Print Head Alignment Utility
Follow the steps below to align the print head using the print head alignment utility.
Содержание PP-100II
Страница 1: ...User s Guide M000555 00 ...
Страница 36: ...Publishing Discs 36 2 Select type of discs to be published from the list then click Apply ...
Страница 39: ...Publishing Discs 39 2 Click Template tab and select a label design from the list then click Apply ...
Страница 50: ...Publishing Discs 50 2 Select type of discs to be published from the list then click Apply ...
Страница 53: ...Publishing Discs 53 2 Click Template tab and select a label design from the list then click Apply ...
Страница 67: ...Publishing Discs 67 2 Click Template tab and select a label design from the list then click Apply ...
Страница 77: ...Publishing Discs 77 2 Select Read Back from the list then click Apply ...






























