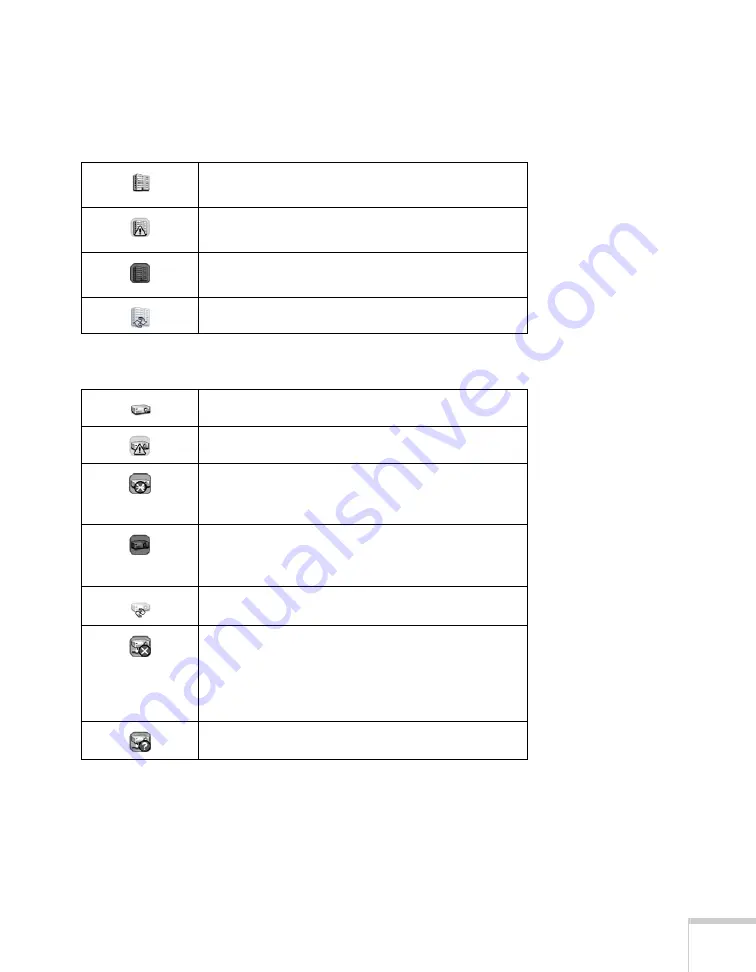
Managing Projectors
161
The following tables describe the status icons shown on the EMP
Monitor screen.
Group status icons
No warnings or problems. All projectors in the group
are operating normally.
Warning or problem. A projector in the group has a
warning or problem.
Monitoring disabled. Right click the icon and select
Monitoring Enabled
to begin monitoring the group.
Data is currently being updated.
Type status icons
No warnings or problems.
Warning or problem.
Monitor Password error. No monitor password was
entered when the projector was registered, or an
incorrect password was entered.
Monitoring disabled. Right-click the icon and select
Monitoring Enabled
to begin monitoring the
projector.
Data is currently being updated.
Network error (for example, the projector is not
connected to the network, or power cable is
disconnected).
You may also see this error if
Network Off
is
selected in Standby Mode.
Network error (Esc/VP.net communication error).
Содержание PowerLite 1825
Страница 1: ...PowerLite 1825 Multimedia Projector User sGuide ...
Страница 14: ...14 Welcome ...
Страница 38: ...38 Presenting With the Remote Control ...
Страница 56: ...56 Connecting to Computers Cameras and Other Equipment ...
Страница 110: ...110 Presenting Through a Wireless Network ...
Страница 152: ...152 Fine Tuning the Projector ...
Страница 210: ...210 Technical Specifications ...
Страница 222: ......






























