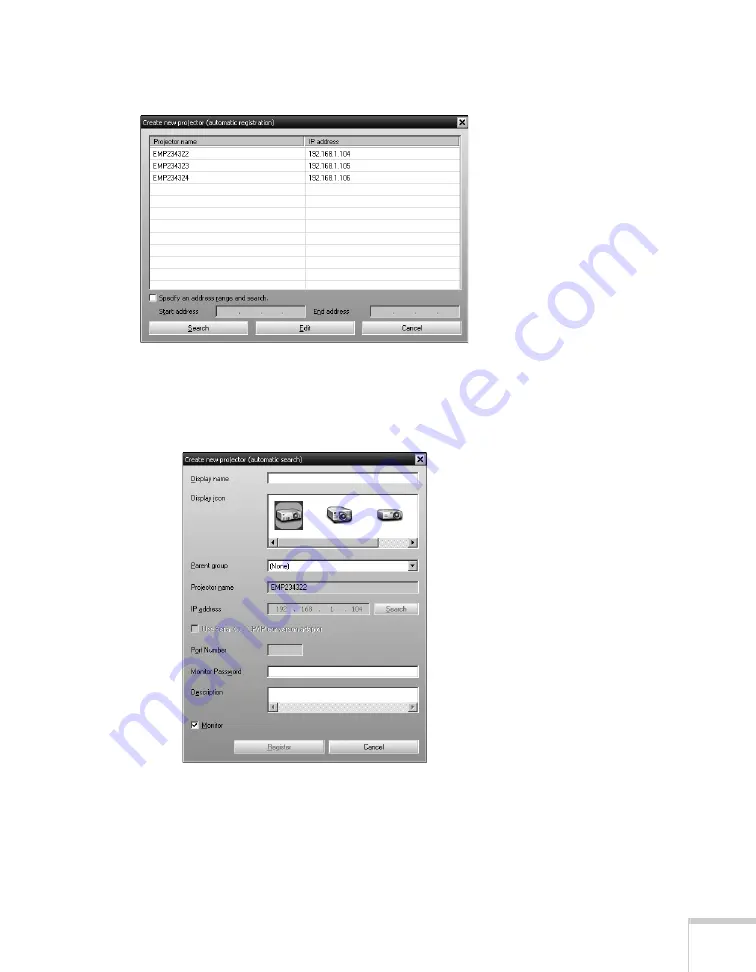
Managing Projectors
159
Any projectors found on the network are listed as shown below:
4. Select the projector you want to add by clicking its name, then
click the
Edit
button.
You see this screen:
5. Enter a Display name, select a Parent group (if necessary), enter a
Monitor Password (if necessary), and enter a Description for the
projector. Then click the
Register
button.
Содержание PowerLite 1825
Страница 1: ...PowerLite 1825 Multimedia Projector User sGuide ...
Страница 14: ...14 Welcome ...
Страница 38: ...38 Presenting With the Remote Control ...
Страница 56: ...56 Connecting to Computers Cameras and Other Equipment ...
Страница 110: ...110 Presenting Through a Wireless Network ...
Страница 152: ...152 Fine Tuning the Projector ...
Страница 210: ...210 Technical Specifications ...
Страница 222: ......






























