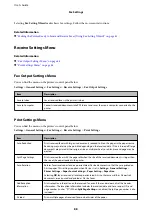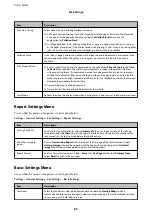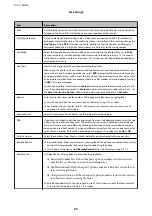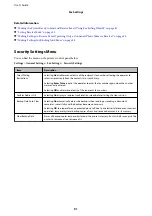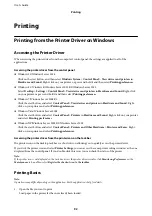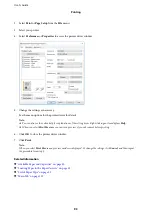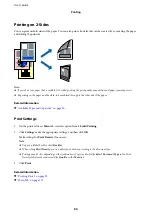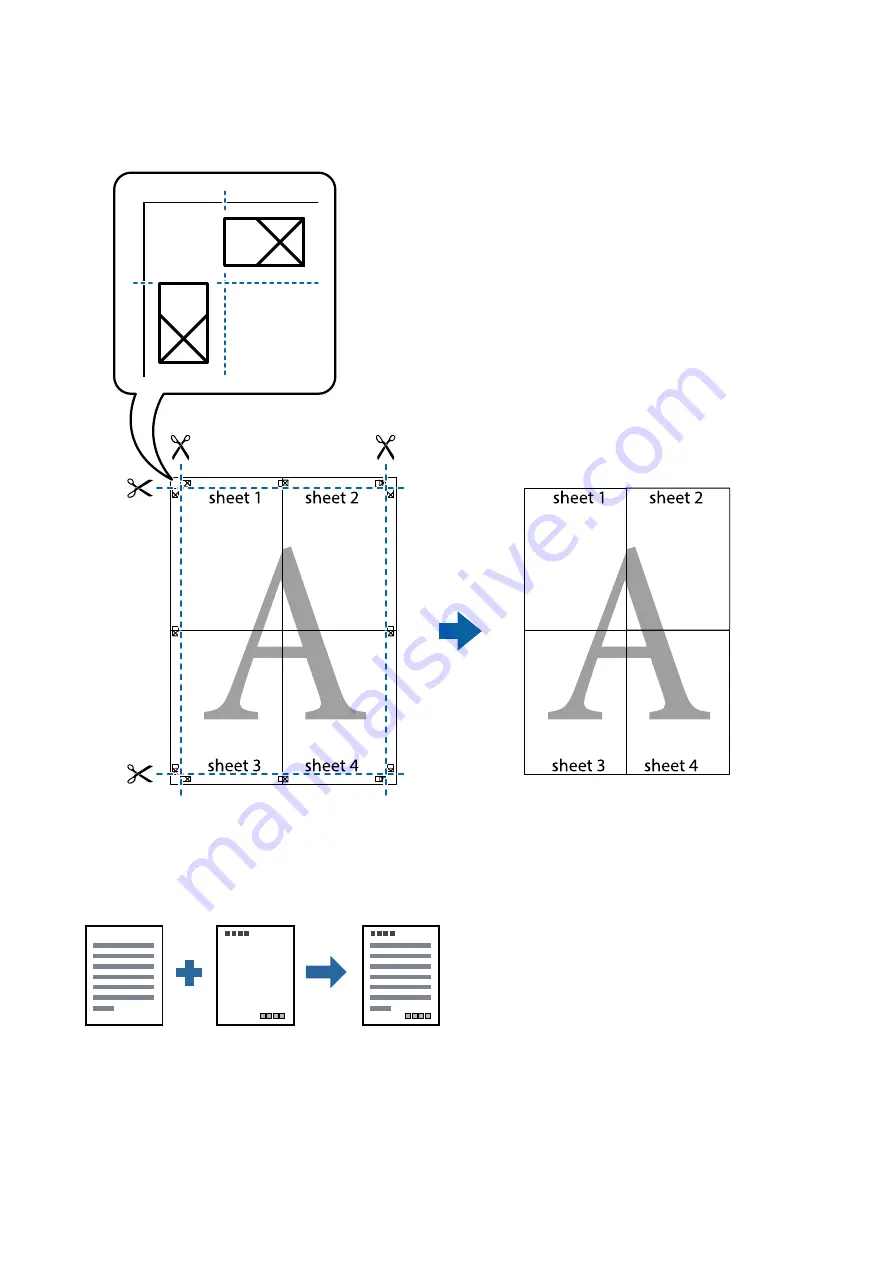
10. Cut off the remaining margins along the outer guide.
Printing with a Header and Footer
You can print information such as a user name and printing date in headers or footers.
Print Settings
On the printer driver's
More Options
tab, click
Watermark Features
, and then select
Header/Footer
. Click
Settings
, and then select the items you want to print.
User's Guide
Printing
102
Содержание M3180
Страница 1: ...User s Guide NPD6006 04 EN ...
Страница 126: ...3 Click Make Job Settings User s Guide Scanning 126 ...