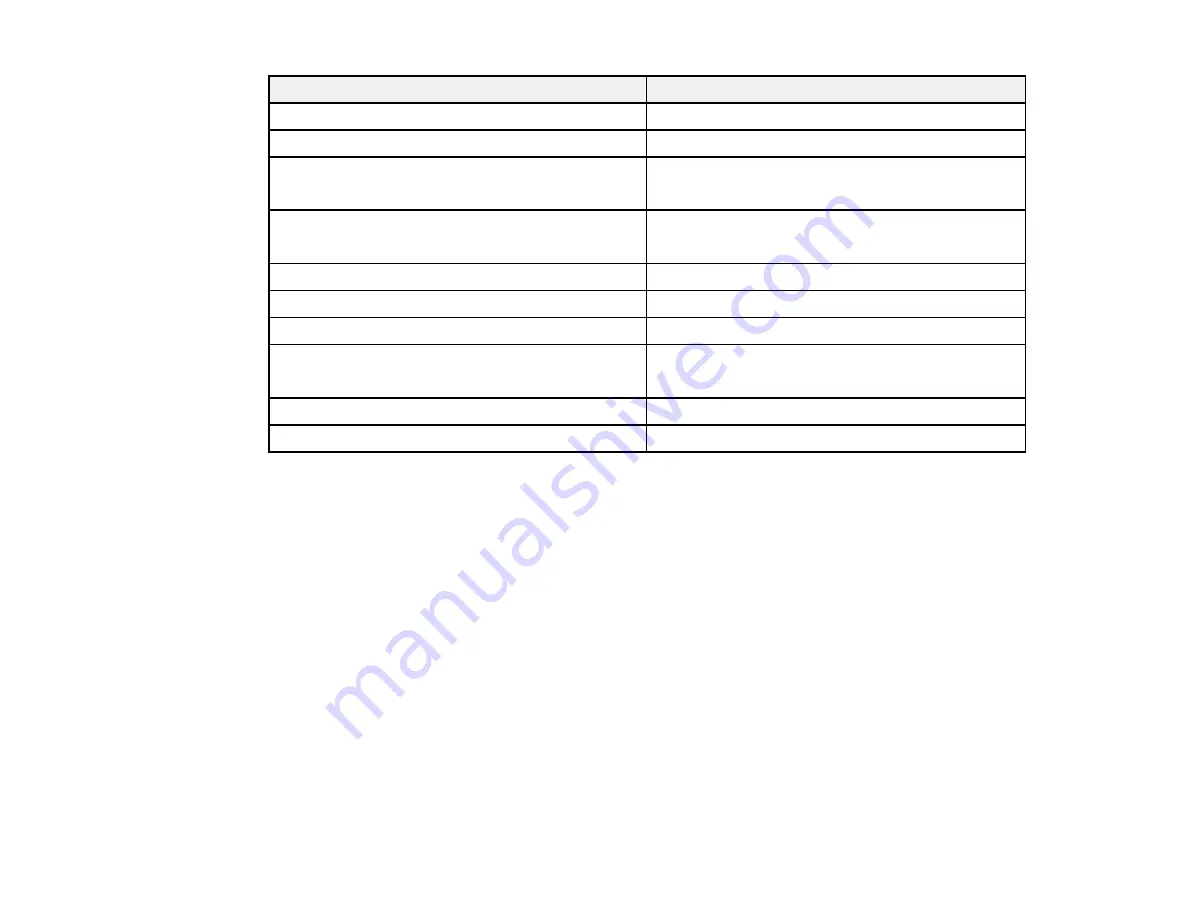
Country
Telephone
El Salvador*
800-6570
Guatemala*
1-800-835-0358
Honduras**
800-0122
Code: 8320
Mexico
Mexico City: (52 55) 1323-2052
Other cities: 01-800-087-1080
Nicaragua*
00-1-800-226-0368
Panama*
00-800-052-1376
Paraguay
009-800-521-0019
Peru
Lima: (51 1) 418-0210
Other cities: 0800-10126
Uruguay
00040-5210067
Venezuela
(58 212) 240-1111
* Contact your local phone company to call this toll free number from a mobile phone.
** Dial first 7 digits, wait for a message, then enter code.
If your country does not appear in the list, contact the sales office in the nearest country. Toll or long
distance charges may apply.
Purchase Supplies and Accessories
You can purchase genuine Epson ink and paper from an Epson authorized reseller. To find the nearest
reseller, visit
or call your nearest Epson sales office (website available in Spanish
and Portuguese only).
Parent topic:
272
Содержание L655
Страница 1: ...L655 L656 User s Guide ...
Страница 2: ......
Страница 12: ......
Страница 21: ...1 Print head 2 Output tray 3 Edge guides 4 Paper cassette 21 ...
Страница 22: ...1 Document cover 2 Scanner glass 3 Control panel Parent topic Product Parts Locations 22 ...
Страница 23: ...Product Parts Inside 1 Scanner unit 2 Ink tank unit 3 Ink tanks Parent topic Product Parts Locations 23 ...
Страница 61: ...Faxing 61 ...
Страница 124: ...You see this window 124 ...
Страница 171: ...You see this window 4 Select Speed Dial Group Dial List 171 ...
Страница 205: ...You see a window like this 5 Click Print 205 ...
Страница 225: ...Parent topic Cleaning and Transporting Your Product Related concepts Print Head Cleaning Print Head Alignment 225 ...
Страница 243: ...4 Remove any jammed paper from the duplexer 5 Open the duplexer and carefully remove any jammed paper stuck inside 243 ...





























