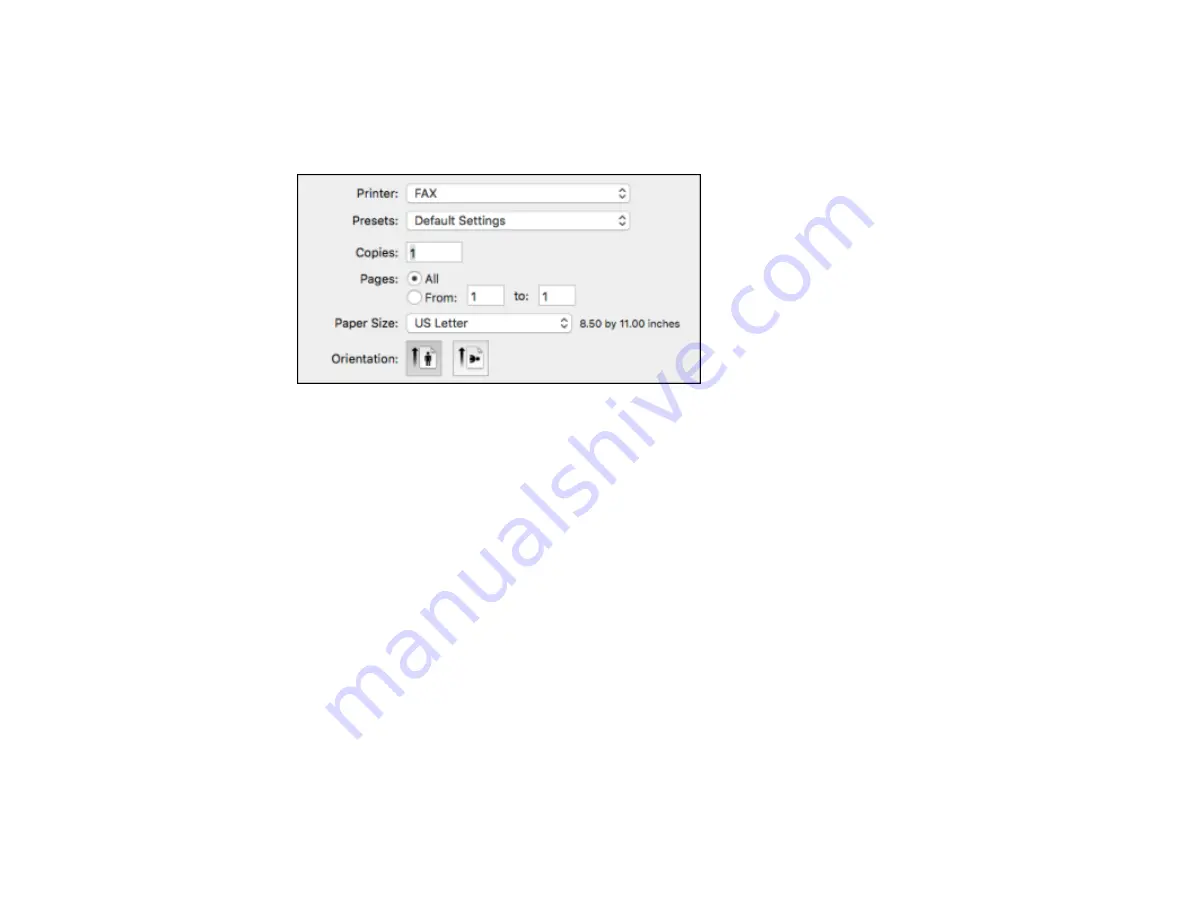
180
2.
Select the print command in your application.
Note:
You may need to select a print icon on your screen, the
option in the
File
menu, or
another command. See your application's help utility for details.
3.
Select your product
FAX
option as the
Printer
setting.
4.
If necessary, click the arrow next to the Printer setting or the
Show Details
button to expand the
print window.
5.
Select the number of pages you are faxing as the
Pages
setting.
Note:
Leave the
Copies
setting set to
1
.
6.
Select
Recipient Settings
from the pop-up menu.
Содержание L6191
Страница 1: ...L6191 User s Guide ...
Страница 2: ......
Страница 12: ......
Страница 13: ...13 L6191 User s Guide Welcome to the L6191 User s Guide For a printable PDF copy of this guide click here ...
Страница 18: ...18 3 Select General Settings 4 Select Basic Settings 5 Select Date Time Settings ...
Страница 26: ...26 Product Parts Inside 1 Document cover 2 Scanner glass 3 Control panel ...
Страница 60: ...60 2 Pull out the paper cassette until it stops 3 Slide the edge guides outward ...
Страница 202: ...202 3 Open the ink tank cover then open the cap for the ink tank you are going to fill ...
Страница 230: ...230 4 Slide out the paper cassette and remove the paper 5 Make sure the ink tank caps are securely closed ...
Страница 234: ...234 7 Make sure the ink tank caps are securely closed and close the ink tank cover 8 Lower the scanner unit ...






























