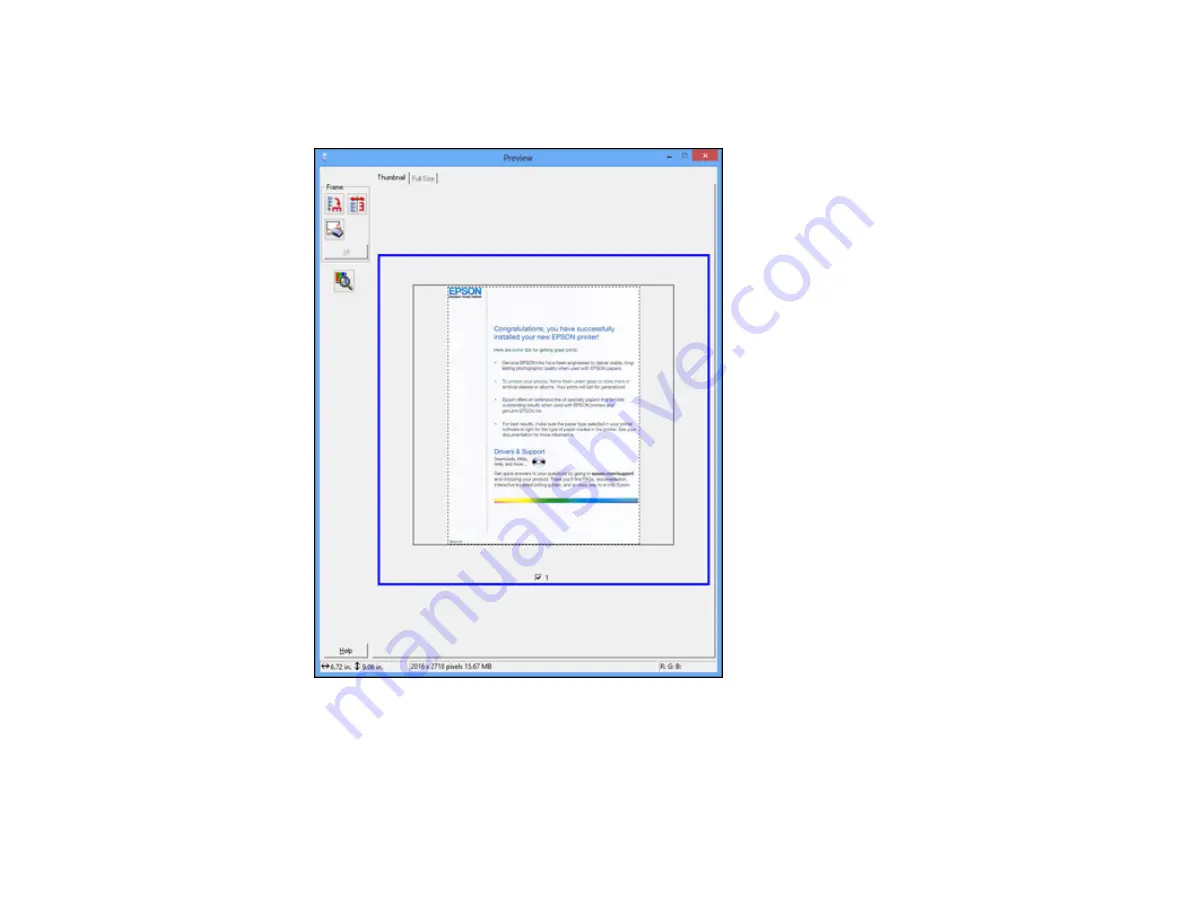
100
•
Thumbnail preview
: Your scan area is selected automatically, but you can change it. Place your
cursor in one corner of the desired scan area, then click and drag the cursor to the opposite corner
to create a marquee (dotted line) on the preview image.
2.
Do the following, as necessary, to work with the selected scan area:
• If the marquee is correct, continue with the next step.
• To move the marquee, click inside the scan area and drag the marquee where you want it.
Содержание L365
Страница 1: ...L365 User s Guide ...
Страница 2: ......
Страница 10: ......
Страница 11: ...11 L365 User s Guide Welcome to the L365 User s Guide For a printable PDF copy of this guide click here ...
Страница 15: ...15 1 Document cover 2 Scanner glass Parent topic Product Parts Locations ...
Страница 40: ...40 Placing Originals on the Product ...
Страница 79: ...79 You see this window ...
Страница 96: ...96 You see this window ...
Страница 116: ...116 Related tasks Selecting the Scan Mode Related topics Starting a Scan Selecting Epson Scan Settings ...






























