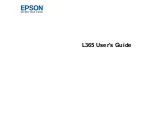Содержание L365
Страница 1: ...L365 User s Guide ...
Страница 2: ......
Страница 10: ......
Страница 11: ...11 L365 User s Guide Welcome to the L365 User s Guide For a printable PDF copy of this guide click here ...
Страница 15: ...15 1 Document cover 2 Scanner glass Parent topic Product Parts Locations ...
Страница 40: ...40 Placing Originals on the Product ...
Страница 79: ...79 You see this window ...
Страница 96: ...96 You see this window ...
Страница 116: ...116 Related tasks Selecting the Scan Mode Related topics Starting a Scan Selecting Epson Scan Settings ...