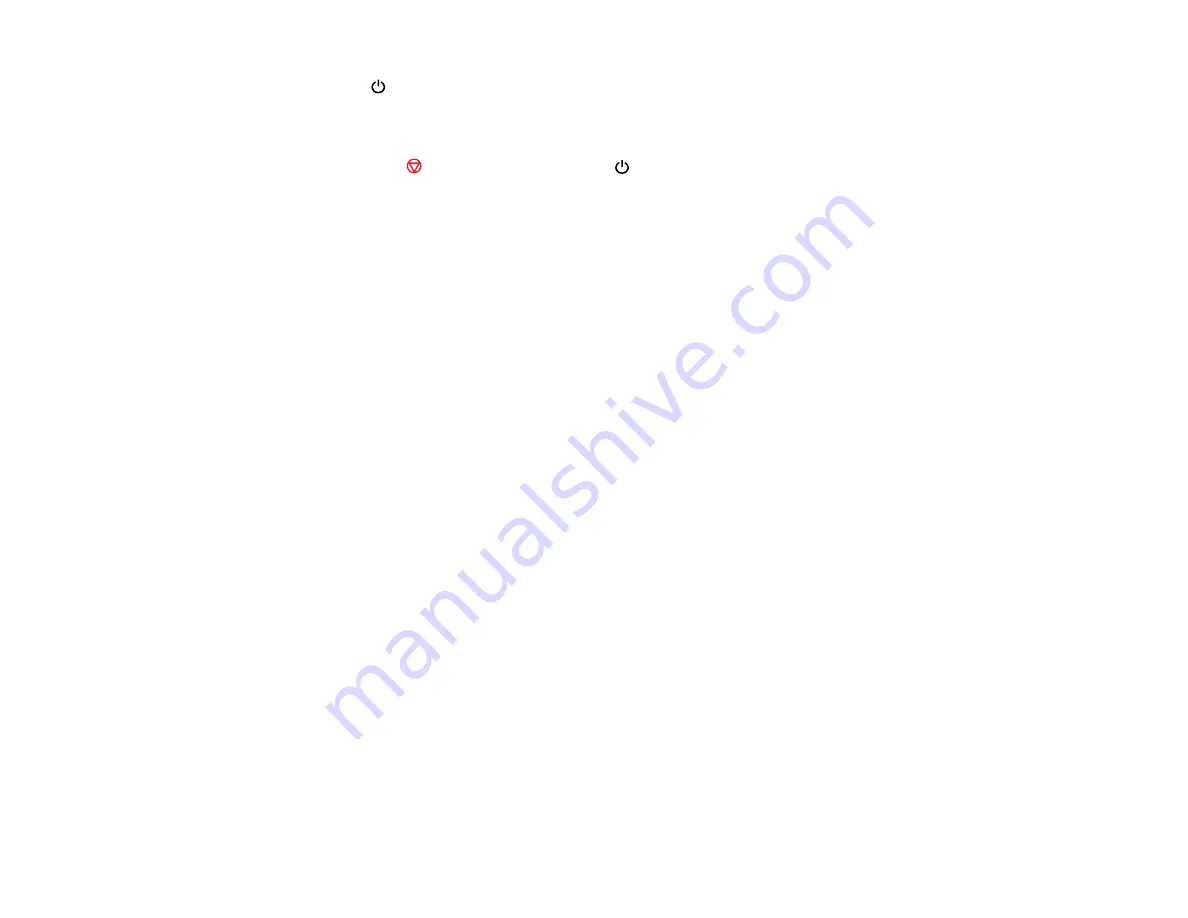
1.
Press the
power button to turn the product off.
2.
Disconnect any interface cables connected to your product.
3.
Load plain paper in the product.
4.
Hold down the
stop button and press the
power button to turn the product on.
5.
When the product turns on, release both buttons.
The product begins printing a nozzle check pattern.
6.
Do the following, depending on the results of the product check:
• If the page prints and the nozzle check pattern is complete, the product is operating properly. Any
operation problem you may have could be caused by your computer, cable, software, or selected
settings. Check the other solutions in this manual or try uninstalling and reinstalling your printer
software.
• If the page prints but the nozzle check pattern has gaps, clean or align the print head.
• If the page does not print, the product may have a problem. Check the other solutions in this
manual. If they do not work, contact Epson.
Parent topic:
Related concepts
Print Head Cleaning
Print Head Alignment
When to Uninstall Your Product Software
Related references
Solving Setup Problems
Check these sections if you have problems while setting up your product.
Noise After Filling the Ink
Software Installation Problems
Parent topic:
142
Содержание L210
Страница 1: ...L210 L350 User s Guide ...
Страница 2: ......
Страница 9: ...L210 L350 User s Guide Welcome to the L210 L350 User s Guide 9 ...
Страница 13: ...Product Parts Inside 1 Scanner unit 2 Print head in home position Parent topic Product Parts Locations 13 ...
Страница 64: ...64 ...
Страница 70: ... Normal preview Click the Auto Locate icon to create a marquee dotted line on the preview image 70 ...
Страница 81: ...81 ...
Страница 112: ...7 Refill the ink tank with the correct color ink up to the upper line on the ink tank 112 ...
Страница 118: ...118 ...
Страница 119: ...4 Click Print 5 Check the printed pattern to see if there are gaps in the lines Print head is clean 119 ...
Страница 126: ...126 ...
Страница 129: ...129 ...






























