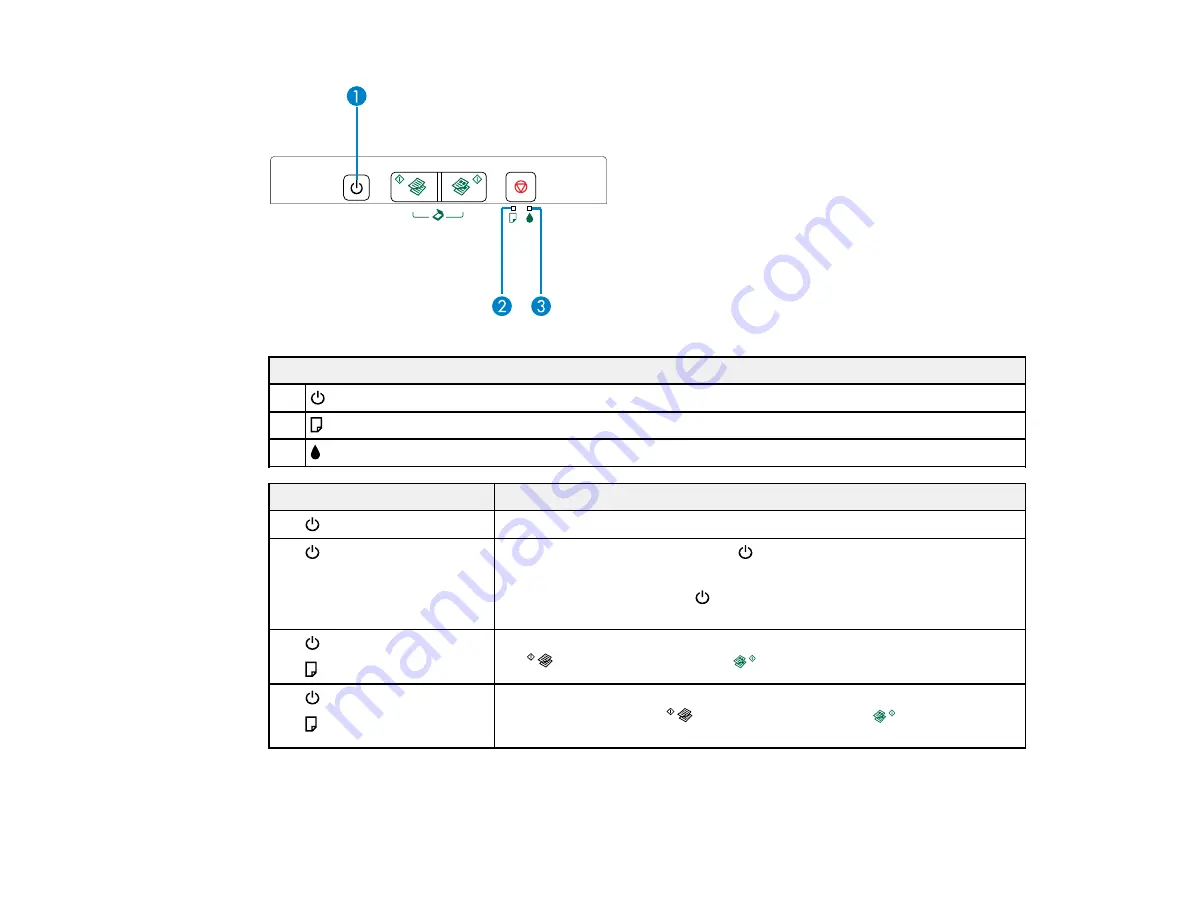
Lights
1
power
2
paper
3
ink
Light status
Condition/solution
The product is turned on.
The
power light is on
The
power light is flashing
The product is busy. Wait for the
power light to stop flashing before
turning off the product.
If you just filled the ink, the
power light will flash for approximately 20
minutes. Do not cancel this process.
Paper is jammed in the product. Remove the jammed paper, and press
The
power light is flashing
the
B&W copy button or the
color copy button to clear the error.
The
paper light is flashing
No paper is loaded or multiple sheets fed at one time. Load paper in the
The
power light is flashing
product, and press the
B&W copy button or the
color copy
The
paper light is on
button to clear the error.
140
Содержание L210
Страница 1: ...L210 L350 User s Guide ...
Страница 2: ......
Страница 9: ...L210 L350 User s Guide Welcome to the L210 L350 User s Guide 9 ...
Страница 13: ...Product Parts Inside 1 Scanner unit 2 Print head in home position Parent topic Product Parts Locations 13 ...
Страница 64: ...64 ...
Страница 70: ... Normal preview Click the Auto Locate icon to create a marquee dotted line on the preview image 70 ...
Страница 81: ...81 ...
Страница 112: ...7 Refill the ink tank with the correct color ink up to the upper line on the ink tank 112 ...
Страница 118: ...118 ...
Страница 119: ...4 Click Print 5 Check the printed pattern to see if there are gaps in the lines Print head is clean 119 ...
Страница 126: ...126 ...
Страница 129: ...129 ...
















































