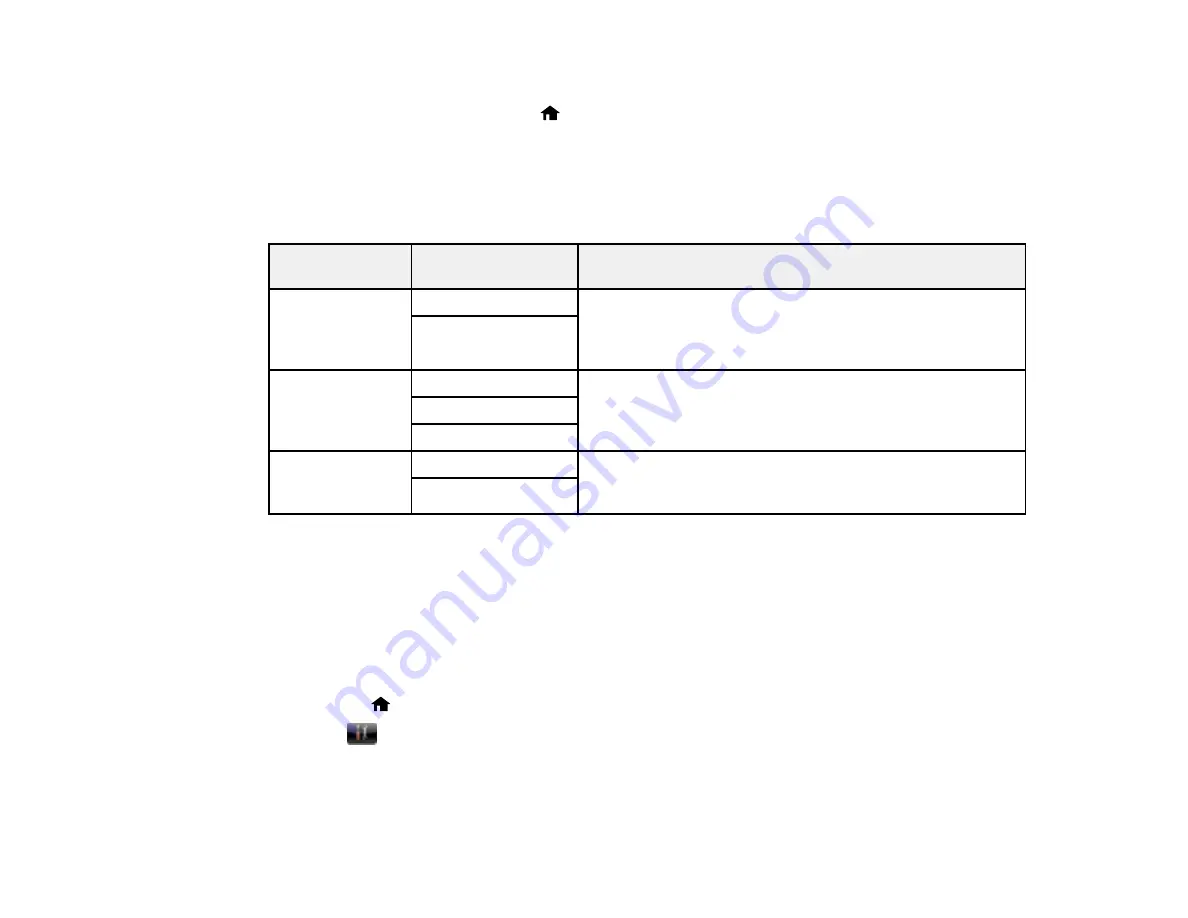
80
6.
Select the paper source options you want to use.
7.
When you are finished, press the
home button to return to the Home screen.
Parent topic:
Selecting Default Paper Settings - Administrator
Paper Source Options
Select the paper source options you want to use for all print jobs.
Paper Source
option
Available settings
Description
A4/Letter Auto
Switching
On
If Letter or A4-size paper is selected for printing and the
selected paper size is not loaded, the product attempts to
print on an alternate paper size (Letter for A4, or A4 for
Letter).
Off
Auto Select
Settings
Copy
Select
On
to feed from the paper source containing paper
that matches your paper settings.
Fax
Other
Error Notice
Paper Size Notice
Select
On
to display an error message when the paper size
and type settings for each paper source and the copy/print
settings in each mode do not match.
Paper Type Notice
Parent topic:
Selecting the Default Paper Source Settings
Selecting Universal Print Settings
You can change the default universal print settings using the control panel on the product.
Note:
These settings can be locked by an administrator. If you cannot access these settings, contact
your administrator for assistance.
1.
Press the
home button, if necessary.
2.
Select
Setup
.
Содержание L1455
Страница 1: ...L1455 User s Guide ...
Страница 2: ......
Страница 13: ...13 L1455 User s Guide Welcome to the L1455 User s Guide For a printable PDF copy of this guide click here ...
Страница 41: ...41 Related topics Wi Fi or Wired Networking ...
Страница 55: ...55 2 Pull out the paper cassette and remove the paper cassette cover 3 Slide the edge guides outward ...
Страница 61: ...61 2 Pull out the paper cassette and remove the paper cassette cover 3 Slide the edge guides outward ...
Страница 66: ...66 2 Pull out the paper cassette and remove the paper cassette cover 3 Slide the edge guides outward ...
Страница 70: ...70 3 Open the rear paper feed slot and push it back 4 Slide out the edge guides ...
Страница 88: ...88 Related topics Copying Scanning ...
Страница 132: ...132 You see an Epson Scan 2 window like this ...
Страница 134: ...134 You see an Epson Scan 2 window like this ...
Страница 136: ...136 You see this window ...
Страница 143: ...143 DSL connection 1 Telephone wall jack 2 DSL filter 3 DSL modem ...
Страница 144: ...144 ISDN connection 1 ISDN wall jack 2 Terminal adapter or ISDN router ...
Страница 155: ...155 You see this screen 6 Select Fax Output You see this screen 7 Select Settings ...
Страница 176: ...176 Windows Mac 5 To add an entry do one of the following Windows Select an empty entry and click the icon ...
Страница 223: ...223 6 Close the rear cover Parent topic Refilling Ink Related references Ink Bottle and Maintenance Box Part Numbers ...
Страница 264: ...264 2 Press the tabs and open the rear cover 3 Remove the duplexer ...
Страница 265: ...265 4 Carefully remove any jammed paper Note Do not touch the paper rollers 5 Remove any jammed paper from the duplexer ...
Страница 266: ...266 6 Open the duplexer 7 Carefully remove any jammed paper stuck inside 8 Reinstall the duplexer ...






























