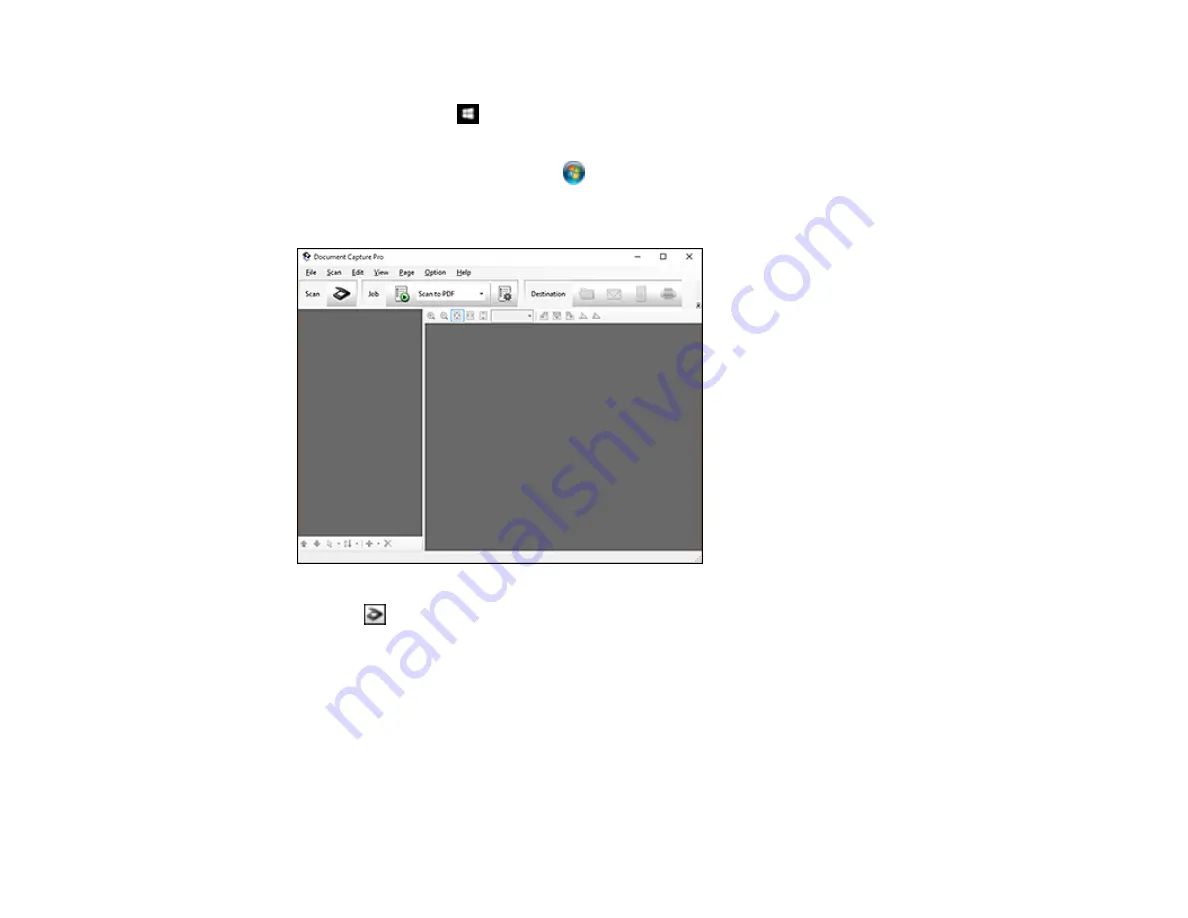
74
2.
Do one of the following to start Document Capture Pro:
•
Windows 10
: Click
and select
All Apps
>
EPSON Software
>
Document Capture Pro
.
•
Windows 8.x
: Navigate to the
Apps
screen and select
Document Capture Pro
.
•
Windows (other versions)
: Click
or
Start
, and select
All Programs
or
Programs
. Select
EPSON Software
>
Document Capture Pro
.
You see this window:
3.
Click the
Scan
icon, then click
Detailed Settings
.
Содержание FF-640
Страница 1: ...FF 640 User s Guide ...
Страница 2: ......
Страница 6: ...6 A Note Concerning Responsible Use of Copyrighted Materials 136 Copyright Attribution 136 ...
Страница 19: ...19 2 Slide the input tray edge guides all the way out ...
Страница 24: ...24 2 Slide the input tray edge guides all the way out ...
Страница 29: ...29 6 Slide the edge guides against the edges of the carrier sheet ...
Страница 33: ...33 2 Slide the input tray edge guides all the way out ...
Страница 38: ...38 2 Slide the input tray edge guides all the way out ...
Страница 43: ...43 2 Slide the input tray edge guides all the way out ...
Страница 45: ...45 4 Slide the edge guides against the edges of the plastic card ...
Страница 46: ...46 5 Set the page separation lever to the position shown here When scanning a single embossed plastic card ...
Страница 49: ...49 2 Slide the input tray edge guides all the way out ...
Страница 52: ...52 5 Slide the edge guides against the edges of the sheet ...
Страница 56: ...56 You see a window like this Open the FastFoto software and select Scan Documents You see a window like this ...
Страница 60: ...60 Windows OS X ...
Страница 93: ...93 5 Slide the pickup rollers to the right and remove them 6 Remove the lower pickup roller from the spindle ...
Страница 95: ...95 9 Remove the middle pickup roller from the spindle ...
Страница 111: ...111 4 Gently pull out any jammed originals from inside the scanner ...






























