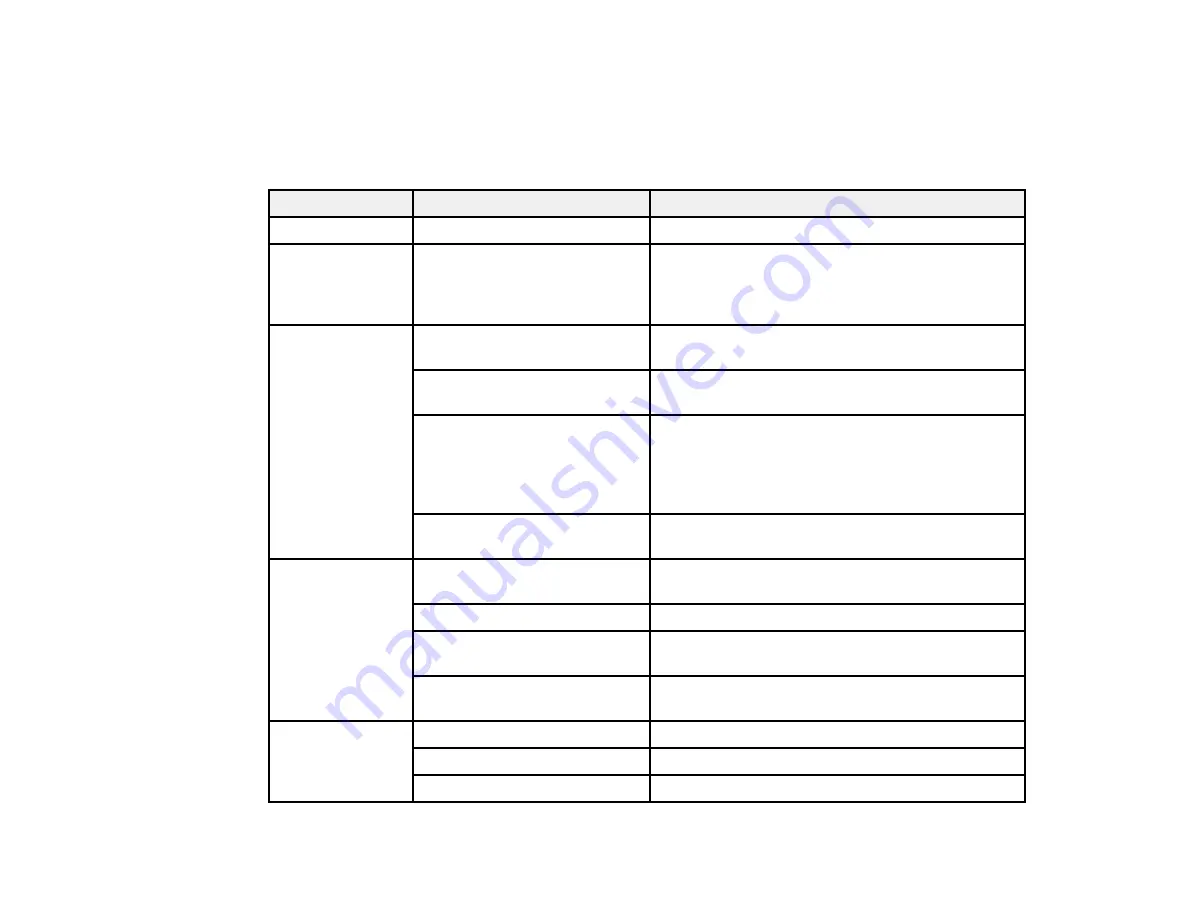
Parent topic:
Printing from a Camera Connected to Your Product
Print Settings - Camera
Select the
Print Settings
options you want to use when printing photos from your camera.
Print settings
Available options
Description
Paper Size
Various paper sizes
Indicates the size of paper you have loaded
Paper Type
Various paper types
Indicates the type of paper you have loaded; see
the list of paper types for copying (available
options depend on the selected
Paper Size
setting)
Paper Source
Cassette 1
Prints onto paper loaded in Cassette 1 (upper
cassette)
Cassette 2
Prints onto paper loaded in Cassette 2 (lower
cassette)
Cassette 1> Cassette 2
Prints onto paper loaded in Cassette 1 and then
onto paper loaded in Cassette 2 when the first
cassette is empty (load the same size and type of
paper in both cassettes when selecting this
option)
Rear Paper Feed Slot
Prints onto paper loaded in the rear paper feed
slot
Layout
Borderless
Expands the image to the edge of the paper (slight
cropping may occur)
With Border
Leaves a small margin around the image
2-up, 4-up, 8-up, 20-up, or 30-
Print the selected number of photos on one sheet
up
Upper ½ or Lower ½
Print one photo in the upper or lower half of the
sheet
Quality
Draft
Provides lower quality for draft printing
Standard Quality
Provides good quality for most prints
Best
Provides the highest quality for important prints
214
Содержание Expression Premium XP-800
Страница 1: ...XP 800 User s Guide ...
Страница 2: ......
Страница 13: ...XP 800 User s Guide Welcome to the XP 800 User s Guide 13 ...
Страница 18: ...1 Rear paper feed slot 2 Paper support Parent topic Product Parts Locations 18 ...
Страница 116: ... Normal preview Click the Auto Locate icon to create a marquee dotted line on the preview image 116 ...
Страница 122: ...122 ...
Страница 166: ...5 Select Fax Settings for Printer Select your product if prompted You see this window 166 ...
Страница 175: ...5 Select Fax Settings for Printer Select your product if prompted You see this window 175 ...
Страница 212: ...2 Press the left or right arrow button and then select Setup 3 Scroll down and select External Device Setup 212 ...
Страница 265: ...265 ...
Страница 293: ...3 Remove any jammed paper from the duplexer 4 Open the duplexer and remove any jammed paper from inside it 293 ...






























