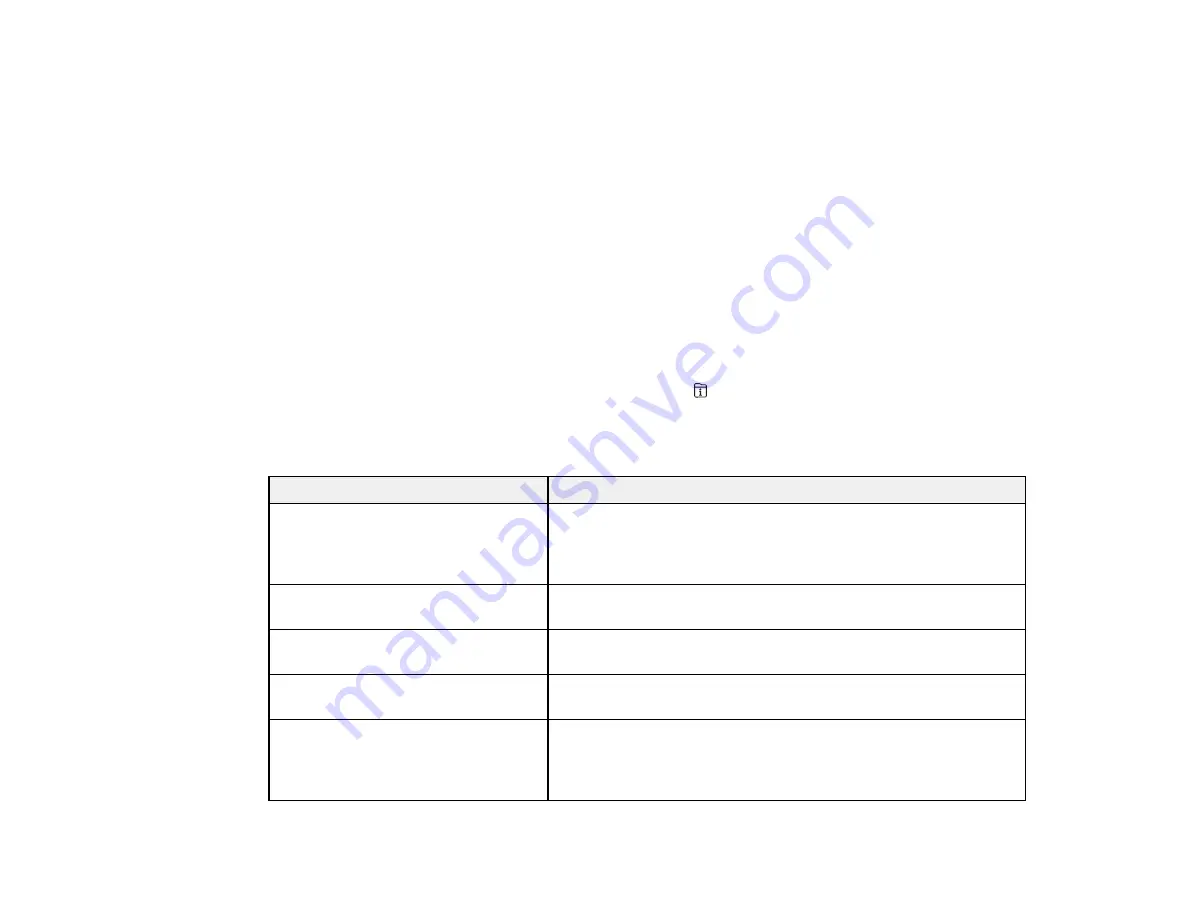
281
You can also update the software by selecting
EPSON Software Updater
in the
EPSON
or
Epson
Software
program group, accessible by the
Start
button, or on the
Start
or
Apps
screens, depending
on your version of Windows.
•
OS X
: You can manually update the software by opening the
Applications
>
Epson Software
folder
and selecting
EPSON Software Updater
.
•
macOS 10.12.x, 10.13.x, 10.14.x, or 10.15.x
: You can manually update the software by opening the
App Store
, selecting
Updates
, searching for a software update option for Epson Software, and
selecting
Update
.
Parent topic:
Related references
Product Status Messages
You can often diagnose problems with your product by checking the messages and status icons on its
LCD screen. You can also check for errors by pressing the
Job/Status
button and selecting
Printer
Status
.
Note:
If the LCD screen is dark, press the screen to wake the product from sleep mode.
LCD screen message
Condition/solution
Printer error. Turn the power off and
on again. If the problem persists,
contact Epson Support.
Turn the product off and then back on again. If the error persists,
check for and remove any jammed paper or protective materials
from the product. If the error still persists, contact Epson for
support.
Printer error. Contact Epson Support.
Non-printing features are available.
The product may be damaged, but features such as scanning
are still available. Contact Epson for support.
Printer error. For details, see your
documentation.
The product may be damaged. Contact Epson for support.
Paper out in XX. Load paper. Paper
Size: XX/Paper Type: XX
Load the size and type of paper in the indicated paper source.
The printer's borderless printing ink
pad is nearing the end of its service
life. It is not a user-replaceable part.
Please contact Epson support.
The ink pad is near the end of its service life and the message
will be displayed until the ink pad is replaced. Contact Epson for
support. (To resume printing, press
OK
.)
Содержание ET-16600
Страница 1: ...ET 16600 ET 16650 User s Guide ...
Страница 2: ......
Страница 103: ...103 You see this window 3 Select the double sided printing options you want to use 4 Click OK to return to the Main tab ...
Страница 127: ...127 10 Select the Layout tab 11 Select the orientation of your document as the Orientation setting ...
Страница 160: ...160 You see an Epson Scan 2 window like this ...
Страница 162: ...162 You see an Epson Scan 2 window like this ...
Страница 178: ...178 You see a screen like this 2 Click the Save Settings tab ...
Страница 183: ...183 You see this window ...
Страница 248: ...248 You see a window like this ...
Страница 279: ...279 Print Quality Adjustment ...
















































