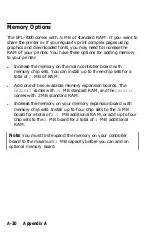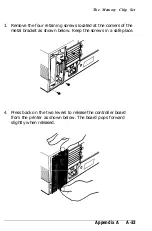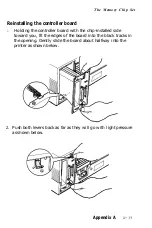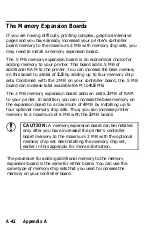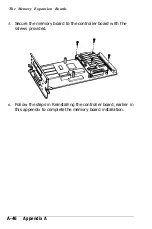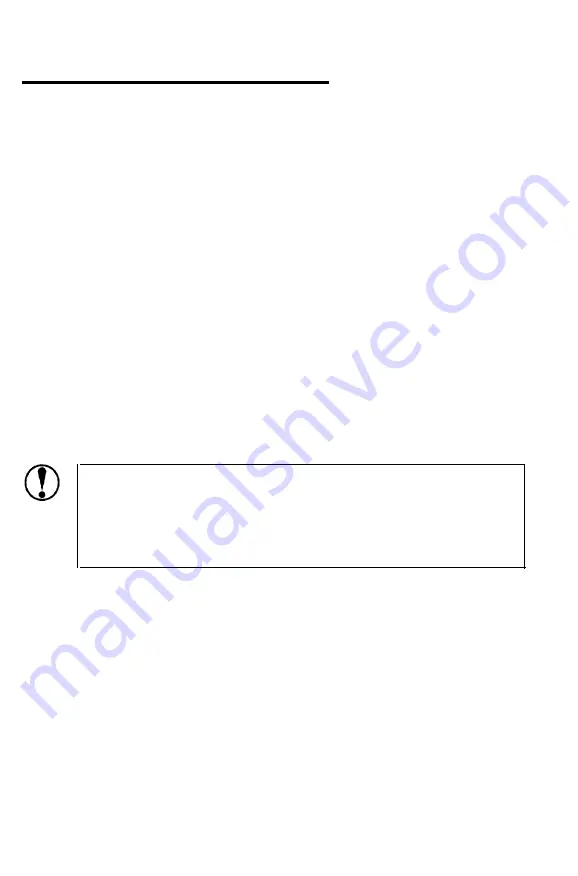
The Memory Expansion Boards
If you are having difficulty printing complex, graphics-intensive
pages and you have already increased your printer’s controller
board memory to the maximum 2 MB with memory chip sets, you
may need to install a memory expansion board.
The .5 MB memory expansion board is an economical choice for
adding memory to your printer. This board adds .5 MB of
additional RAM to the printer. You can increase the base memory
on this board to a total of
2.5
by adding up to four memory chip
sets. Combined with the 2 MB on your controller board, the .5 MB
board can increase total available RAM to
4.5
MB.
The 2 MB memory expansion board adds an extra
2
MB of RAM
to your printer. In addition, you can increase the base memory on
the expansion board to a maximum of
4
MB by installing up to
four optional memory chip sets. Thus, you can increase printer
memory to a maximum of 6 MB with the
2
MB board.
CAUTION:
A memory expansion board can be installed
only after you have increased the printer’s controller
board memory to the maximum 2 MB with the optional
memory chip set. See Installing the memory chip set,
earlier in this appendix for more information.
The procedure for adding additional memory to the memory
expansion board is the same for either board. You can use the
same type of memory chip sets that you used to increase the
memory on your controller board.
A-42
Appendix A
Содержание EPL-7000
Страница 1: ......
Страница 2: ......
Страница 24: ...Finding a Place for the Printer Lower position 45 Upper position 70 Setting Up the Printer 1 5 ...
Страница 280: ...HP Emulation Mode PcMultilingual Appendix B B 5 ...
Страница 281: ...HP Emulation Mode ECMA94 Latin 1 Set B 6 Appendix B ...
Страница 286: ...HP Emulation Mode HP IBM US Set Symbol Set ID 10U IBM US IBM DN Appendix B B 11 ...
Страница 322: ...V Ventilation grill 6 15 W Weight paper 8 4 printer 8 7 Where to get help 9 Word processors 5 5 IN 6 Index ...
Страница 328: ......
Страница 329: ......
Страница 330: ...EPSON AMERICA INC 20770 Madrona Avenue Torrance California 90503 EPSON Printed in Japan 91 09 3 ...