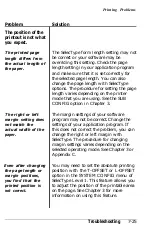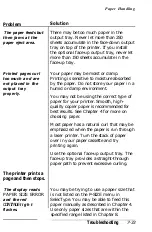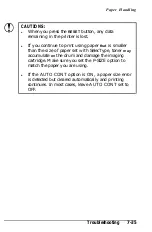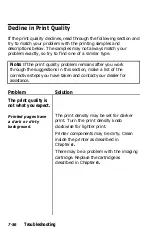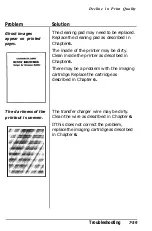Paper Handling
CAUTIONS:
l
When you press the
RESET
button, any data
remaining in the printer is lost.
l
If you continue to print using paper
that
is smaller
than the size of paper set with SelecType, toner
may
accumulate
on
the drum and damage the imaging
cartridge. Make sure you set the P-SIZE option to
match the paper you are using.
l
If the AUTO CONT option is ON, a paper size error
is detected but cleared automatically and printing
continues. In most cases, leave AUTO CONT set to
OFF.
Troubleshooting
7-35
Содержание EPL-7000
Страница 1: ......
Страница 2: ......
Страница 24: ...Finding a Place for the Printer Lower position 45 Upper position 70 Setting Up the Printer 1 5 ...
Страница 280: ...HP Emulation Mode PcMultilingual Appendix B B 5 ...
Страница 281: ...HP Emulation Mode ECMA94 Latin 1 Set B 6 Appendix B ...
Страница 286: ...HP Emulation Mode HP IBM US Set Symbol Set ID 10U IBM US IBM DN Appendix B B 11 ...
Страница 322: ...V Ventilation grill 6 15 W Weight paper 8 4 printer 8 7 Where to get help 9 Word processors 5 5 IN 6 Index ...
Страница 328: ......
Страница 329: ......
Страница 330: ...EPSON AMERICA INC 20770 Madrona Avenue Torrance California 90503 EPSON Printed in Japan 91 09 3 ...