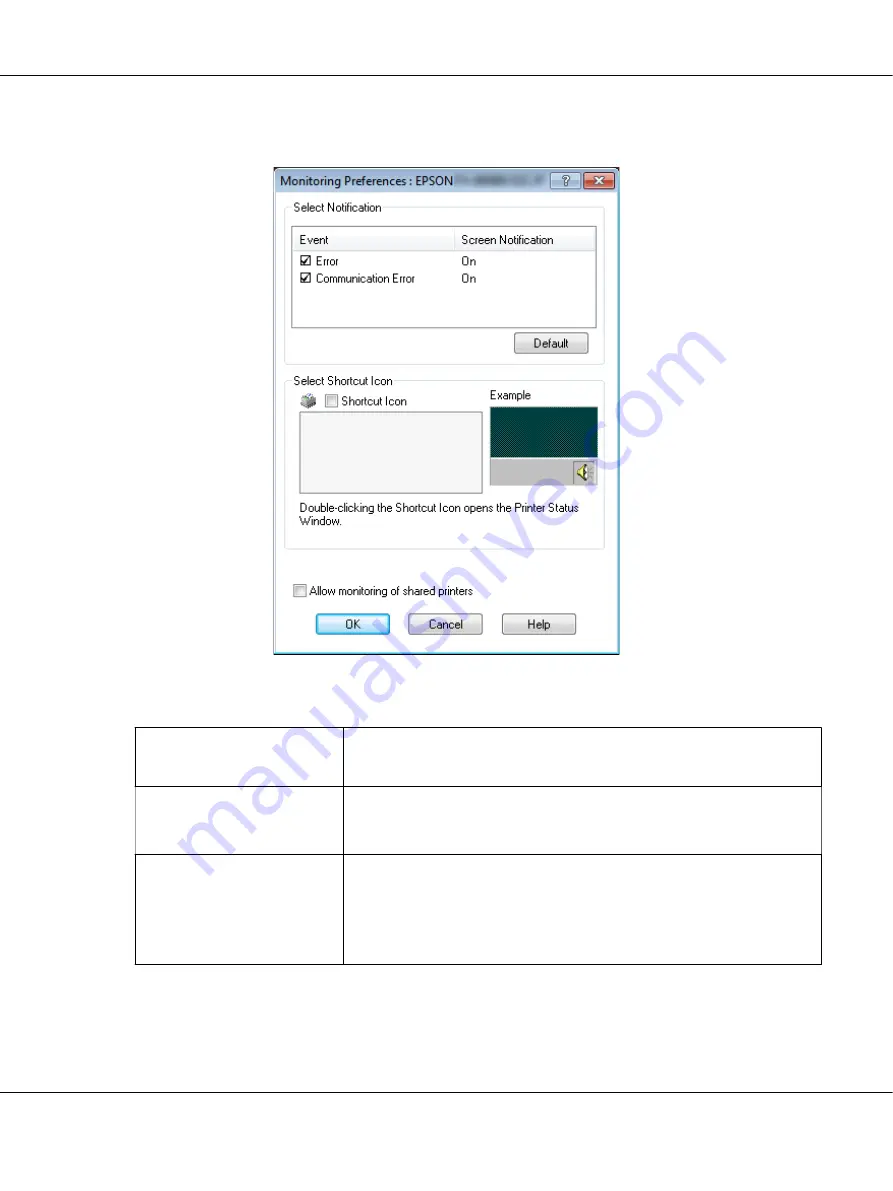
3. Click the
Monitoring Preferences
button. The Monitoring Preferences dialog box appears.
4. The following settings are available:
Select Notification
Displays the error item check box On/Off status.
Turn on this check box to display the selected error notification.
Select Shortcut Icon
The selected icon is displayed on the taskbar. The setting’s example is shown
on the right window. By clicking the shortcut icon, you can access the
Monitoring Preferences dialog box easily.
Allow monitoring of shared
printers
When this check box is selected, a shared printer can be monitored by other
PCs.
Note:
If the server’s OS is Windows Vista, select
Run as Administrator
when
opening the printer properties before checking.
Note:
Click the
Default
button to revert all items to the default settings.
LQ-780/LQ-780N User’s Guide
Printer Software
57






























