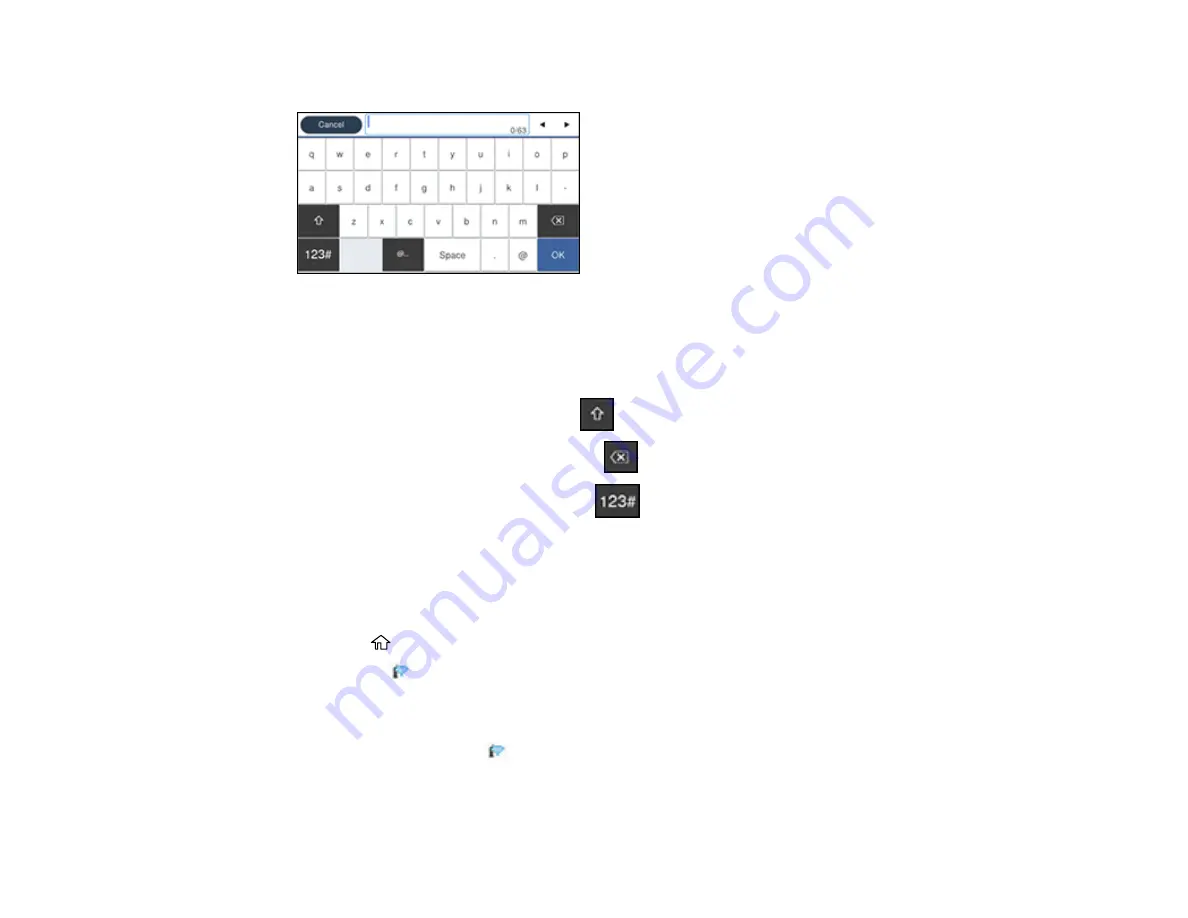
51
7.
Select the
Password
field and enter your wireless password using the displayed keypad.
Note:
The network name and password are case sensitive. Be sure to correctly enter uppercase and
lowercase letters, and numeric or special characters.
• To move the cursor, select the left or right arrows.
• To change the case of letters, select
.
• To delete the previous character, select
.
• To enter numbers and symbols, select
.
• To enter a space, select
Space
.
8.
Select
OK
when you finish entering your password.
9.
Confirm the displayed network settings and select
Start Setup
to save them.
10. If you want to print a network setup report, select
Print Check Report
. (Otherwise, select
OK
.)
11. Press the
home button to exit.
You see the
icon on the LCD screen and should be able to connect to your product directly from
your computer or device, and then print. If you are printing from a computer, make sure you installed
the network software as described on the
Start Here
sheet.
Note:
If you don't see the
icon, you may have selected the wrong network name or entered the
password incorrectly. Repeat these steps to try again.
Parent topic:
Содержание C11CG04201
Страница 1: ...WF M5799 User s Guide ...
Страница 2: ......
Страница 111: ...111 You see this window 3 Select the double sided printing options you want to use 4 Click OK to return to the Main tab ...
Страница 132: ...132 10 Select the Layout tab 11 Select the orientation of your document as the Orientation setting ...
Страница 320: ...320 9 Uninstall the optional paper cassette if necessary ...
Страница 322: ...322 Related concepts Print Head Cleaning Print Quality Adjustment Related tasks Removing and Installing Ink Packs ...






























