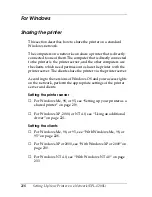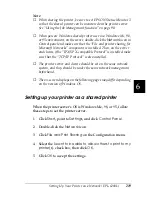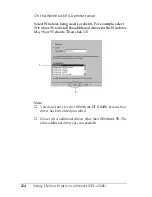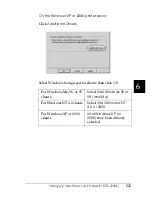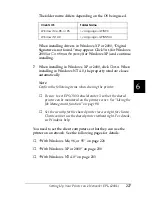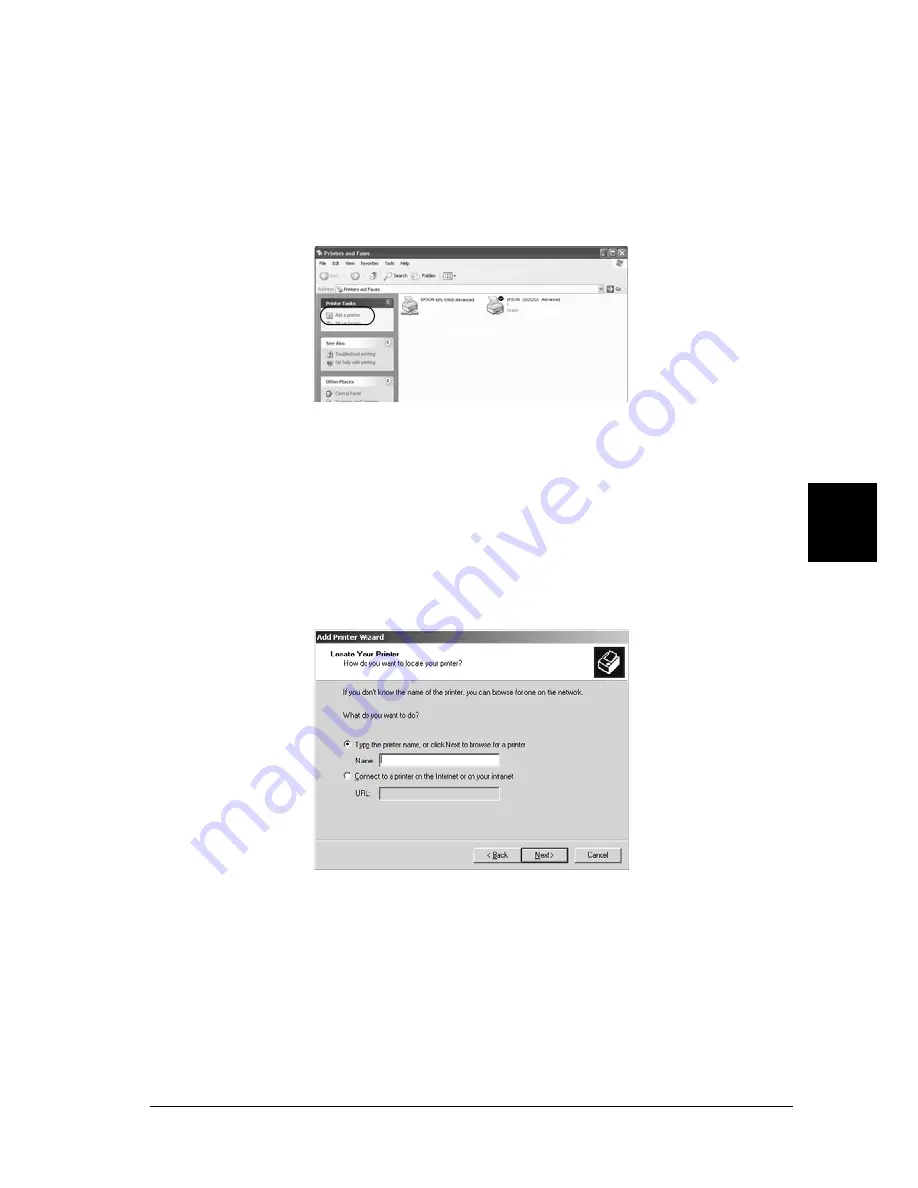
Setting Up Your Printer on a Network (EPL-6200L)
231
6
6
6
6
6
6
6
6
6
6
6
6
2. For Window 2000, double-click the
Add Printer
icon, then
click
Next
.
For Windows XP, click
Add a printer
in the Printer Tasks
menu.
3. Select
Network printer
(for Windows 2000) or
A network
printer, or a printer attached to another computer
(for
Windows XP), then click
Next
.
4. For Windows 2000, type the name of the shared printer, then
click
Next
.
Note:
You can also type “\\
(the name of the computer that is
locally connected to the shared printer)\(the shared
printer’s name)
” in network path or queue name.Otherwise, click
Next
to browse for a printer.
Содержание 6200L - EPL B/W Laser Printer
Страница 29: ...12 Product Information ...
Страница 39: ...22 Paper Handling 1 Pull the paper tray out from the cassette unit ...
Страница 49: ...32 Paper Handling ...
Страница 79: ...62 Using the Printer Driver For Windows EPL 6200 EPL 6200L 3 Click OK to reset the OPC level counter ...
Страница 118: ...Using the Printer Driver For Windows 101 3 3 3 3 3 3 3 3 3 3 3 3 EPL 6200 EPL 6200L 2 7 8 1 3 4 6 10 9 2 6 7 8 1 3 4 5 ...
Страница 133: ...116 Using the Printer Driver For Windows ...
Страница 198: ...Using the Printer Driver For Macintosh 181 4 4 4 4 4 4 4 4 4 4 4 4 EPL 6200 EPL 6200L 1 2 6 3 5 7 8 1 2 6 3 5 7 4 8 ...
Страница 207: ...190 Using the Printer Driver For Macintosh ...
Страница 259: ...242 Setting Up Your Printer on a Network EPL 6200L ...
Страница 321: ...304 Installing and Removing Options EPL 6200 only ...
Страница 349: ...332 Cleaning and Transporting the Printer ...
Страница 397: ...380 Troubleshooting 1 Remove the MP tray cover 2 Remove paper stacked in the tray ...
Страница 457: ...440 Symbol Sets EPL 6200 only ...
Страница 489: ...472 Working with Fonts ...
Страница 500: ...Samples 483 E E E E E E E E E E E E Appendix E Samples Postscript Font Samples 484 ...
Страница 501: ...484 Samples Postscript Font Samples ...
Страница 502: ...Samples 485 E E E E E E E E E E E E ...
Страница 503: ...486 Samples ...