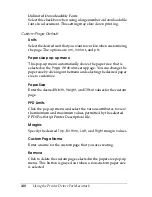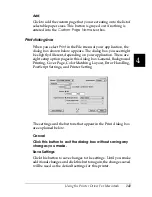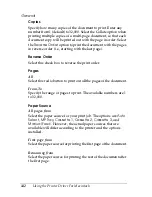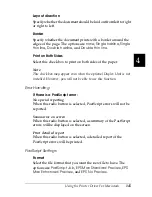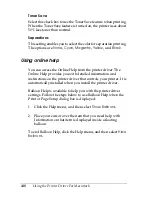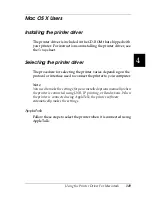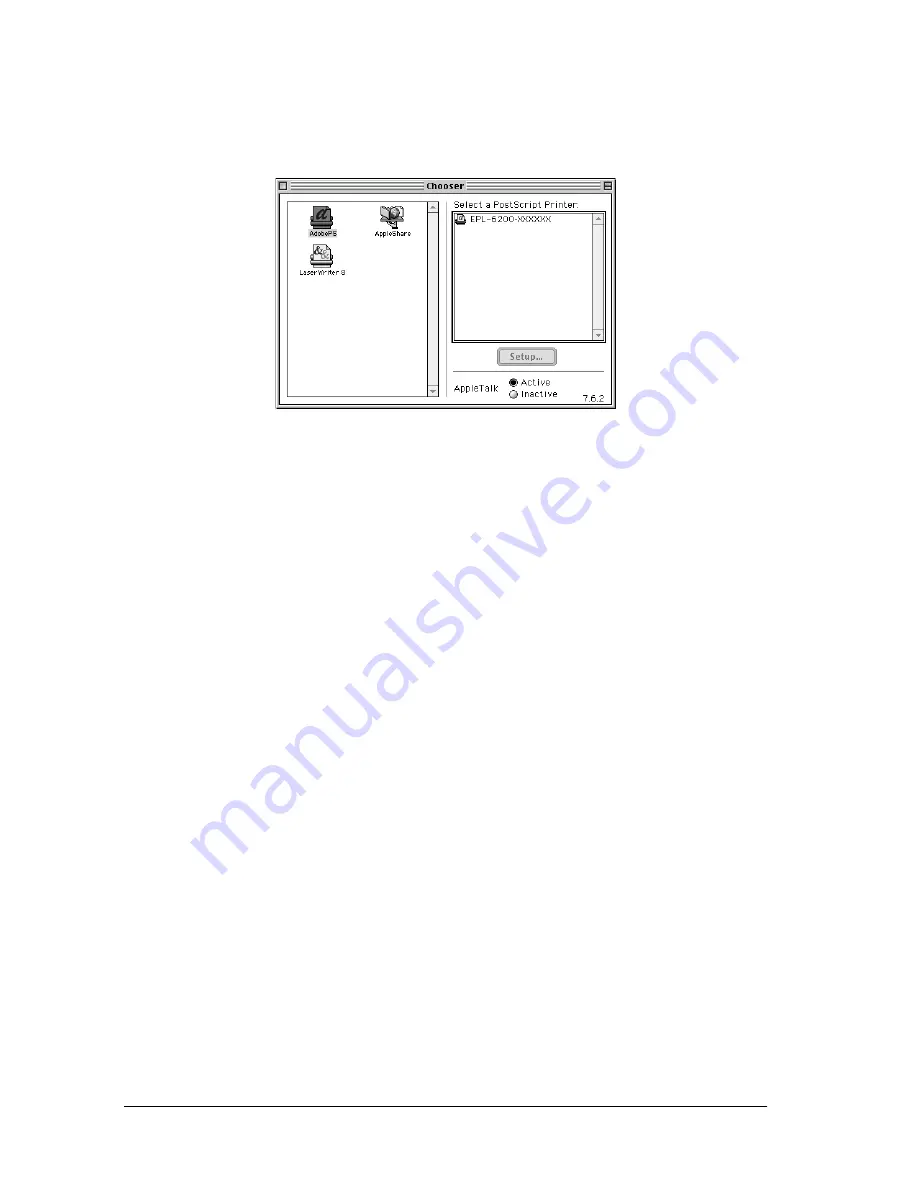
134
Using the Printer Driver For Macintosh
1. In the Apple menu, select
Chooser
. The Chooser dialog box
appears.
2. Make sure that
AppleTalk
is active.
3. Click the
AdobePS
icon to select it. The name of your printer
appears in the
Select a PostScript Printer
box.
Note:
By default, the six-digit MAC address is displayed after the printer
name. Refer to your network card manual for details.
4. Click on the name of your printer to select it. The
Create
button appears.
Note:
If your computer is connected to more than one AppleTalk zone,
click the AppleTalk zone your printer is connected to in the
AppleTalk Zones
list.
5. Click
Create
.
A message will appear marking the completion of the setup.
The Chooser dialog box will be displayed again. (The
Create
button changes into the
Setup
button.)
Содержание 6200L - EPL B/W Laser Printer
Страница 29: ...12 Product Information ...
Страница 39: ...22 Paper Handling 1 Pull the paper tray out from the cassette unit ...
Страница 49: ...32 Paper Handling ...
Страница 79: ...62 Using the Printer Driver For Windows EPL 6200 EPL 6200L 3 Click OK to reset the OPC level counter ...
Страница 118: ...Using the Printer Driver For Windows 101 3 3 3 3 3 3 3 3 3 3 3 3 EPL 6200 EPL 6200L 2 7 8 1 3 4 6 10 9 2 6 7 8 1 3 4 5 ...
Страница 133: ...116 Using the Printer Driver For Windows ...
Страница 198: ...Using the Printer Driver For Macintosh 181 4 4 4 4 4 4 4 4 4 4 4 4 EPL 6200 EPL 6200L 1 2 6 3 5 7 8 1 2 6 3 5 7 4 8 ...
Страница 207: ...190 Using the Printer Driver For Macintosh ...
Страница 259: ...242 Setting Up Your Printer on a Network EPL 6200L ...
Страница 321: ...304 Installing and Removing Options EPL 6200 only ...
Страница 349: ...332 Cleaning and Transporting the Printer ...
Страница 397: ...380 Troubleshooting 1 Remove the MP tray cover 2 Remove paper stacked in the tray ...
Страница 457: ...440 Symbol Sets EPL 6200 only ...
Страница 489: ...472 Working with Fonts ...
Страница 500: ...Samples 483 E E E E E E E E E E E E Appendix E Samples Postscript Font Samples 484 ...
Страница 501: ...484 Samples Postscript Font Samples ...
Страница 502: ...Samples 485 E E E E E E E E E E E E ...
Страница 503: ...486 Samples ...