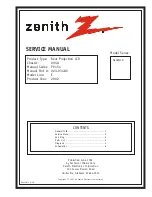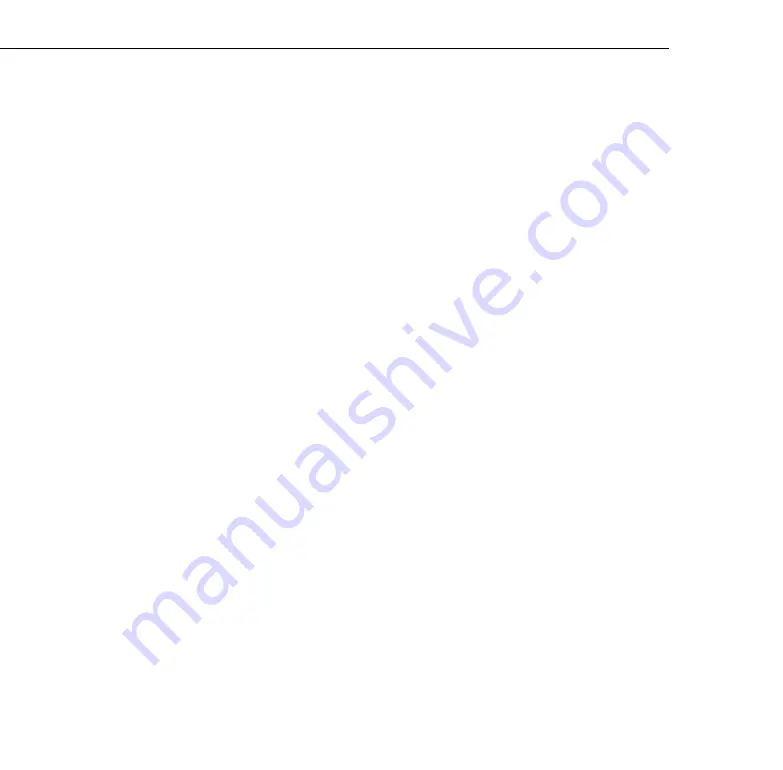
Index
2
Ceiling, hanging the projector from,
Cleaning
Color
balance,
COM port, changing,
Computer connector pin assignments,
Computer, adjusting projected image for,
Connecting projector
to a desktop PC,
to a laptop PC,
to a PA system,
Contrast,
Control panel
buttons,
functions,
Customizing the Effects buttons,
D
DIP switches,
Distance from projector to screen,
Drawing screen graphics,
E
Effects buttons
customizing,
functions list,
saving and recalling assignments,
ELP Link IV software
launching,
Environmental specifications,
EPSON support,
External speakers,
Содержание 5350 - EMP SVGA LCD Projector
Страница 1: ...EPSON PowerLite 5350 7250 7350 User s Guide ...
Страница 20: ...Introduction 12 ...
Страница 68: ...1 Setting Up the Projector 60 ...
Страница 90: ...2 Using the Projector 82 ...
Страница 108: ...3 Using the Projector Menus 100 ...
Страница 142: ...4 Using ELP Link IV 134 ...
Страница 150: ...5 Maintenance 142 ...
Страница 160: ...6 Troubleshooting 152 ...
Страница 172: ...Glossary 164 ...