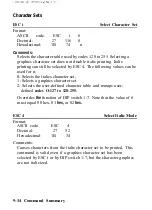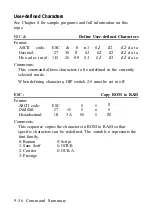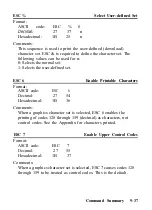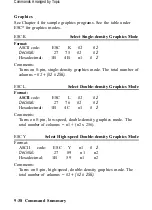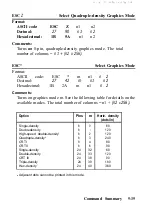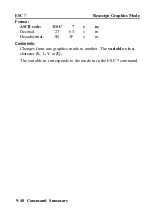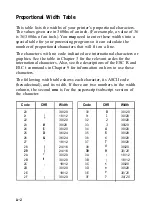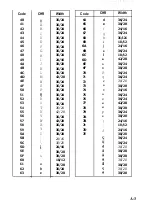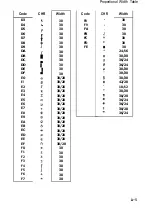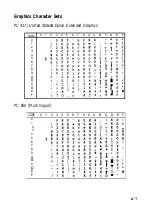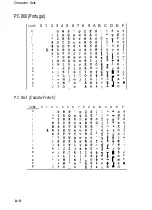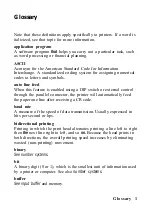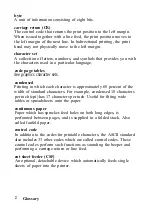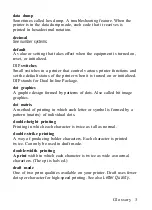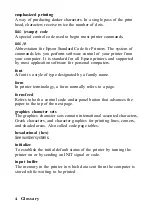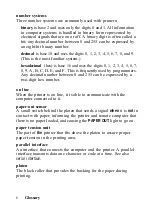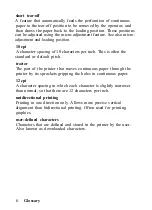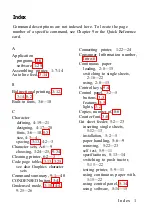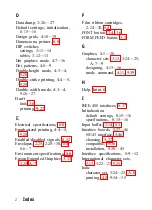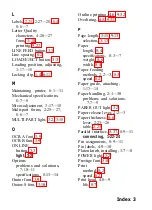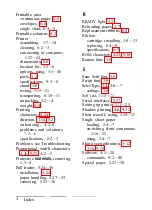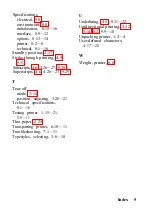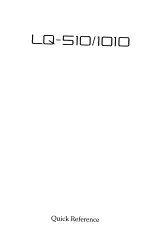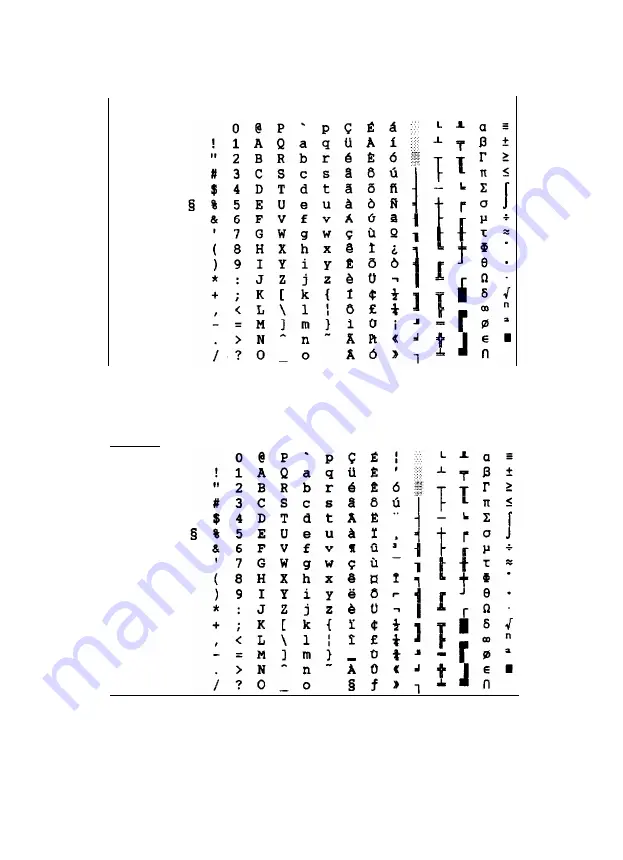Содержание 1010
Страница 1: ......
Страница 2: ...EPSON LQ 510 1010 User s Manual ...
Страница 137: ...The Cut Sheet Feeder 3 Press the LOAD EJECT button to load the sheet Using the Printer Options 5 13 ...
Страница 171: ...Chapter 6 Maintenance Cleaning the Printer 6 2 Replacing the Ribbon 6 4 Transporting the Printer 6 10 Maintenance 6 1 ...
Страница 182: ...Chapter 7 Troubleshooting Printing 7 2 Paper Handling 7 7 Options 7 10 Troubleshooting 7 1 ...
Страница 249: ...Appendix Proportional Width Table A 2 Character Sets A 6 A 1 ...
Страница 257: ...PC 865 Norway CODE 0 1 2 3 4 5 6 7 8 9 A B C D E F 0 1 2 3 4 5 6 7 8 9 A B C D E F A 9 ...
Страница 271: ......
Страница 274: ......
Страница 275: ......
Страница 276: ......
Страница 278: ......
Страница 279: ......