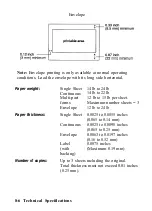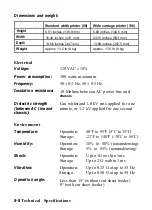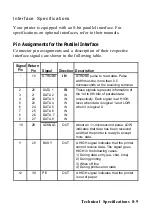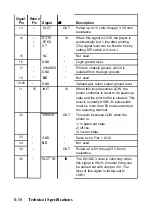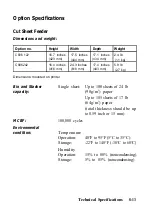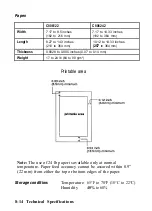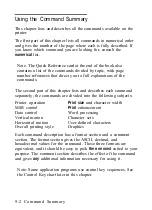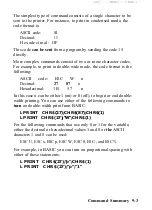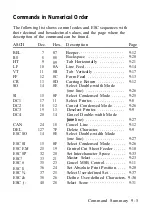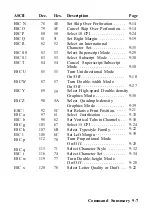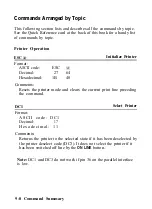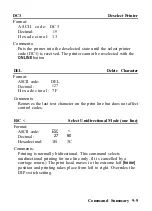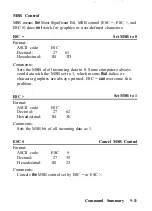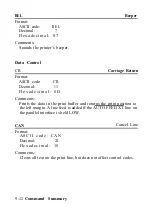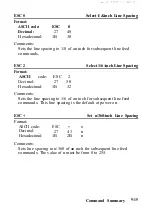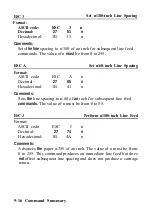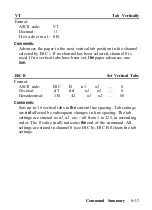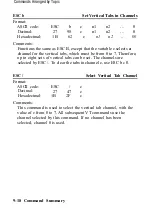The simplest type of command consists of a single character to be
sent to the printer. For instance, to print in condensed mode, the
code format is:
ASCII code:
SI
Decimal:
15
H e x a d e c i m a l : O F
This code
can be sent
from a program by sending the code 15
directly.
More complex commands consist of two or more character codes.
For example, to print in double-wide mode, the code format is the
following:
ASCII code: ESC W n
Decimal:
27 87
n
Hexadecimal: 1B 57 n
In this case
n
can be either 1 (on) or 0 (off), to begin or end double-
width printing. You can use either of the following commands to
turn
on double-width print from BASIC:
LPRINT CHR$(27);CHR$(87);CHR$(1)
LPRINT CHR$(27);"W";CHR$(1)
For the following commands that use only 0 or 1 for the variable,
either the decimal or hexadecimal values 1 and 0 or
the
ASCII
characters 1 and 0 can be used:
ESC U, ESC x, ESC p, ESC W, ESC S, ESC-, and ESC %
For example, in BASIC you can turn on proportional spacing with
either of these statements:
LPRINT CHR$(27);"p";CHR$(1)
LPRINT CHR$(27);"p";"1"
Command Summary 9-3
Содержание 1010
Страница 1: ......
Страница 2: ...EPSON LQ 510 1010 User s Manual ...
Страница 137: ...The Cut Sheet Feeder 3 Press the LOAD EJECT button to load the sheet Using the Printer Options 5 13 ...
Страница 171: ...Chapter 6 Maintenance Cleaning the Printer 6 2 Replacing the Ribbon 6 4 Transporting the Printer 6 10 Maintenance 6 1 ...
Страница 182: ...Chapter 7 Troubleshooting Printing 7 2 Paper Handling 7 7 Options 7 10 Troubleshooting 7 1 ...
Страница 249: ...Appendix Proportional Width Table A 2 Character Sets A 6 A 1 ...
Страница 257: ...PC 865 Norway CODE 0 1 2 3 4 5 6 7 8 9 A B C D E F 0 1 2 3 4 5 6 7 8 9 A B C D E F A 9 ...
Страница 271: ......
Страница 274: ......
Страница 275: ......
Страница 276: ......
Страница 278: ......
Страница 279: ......