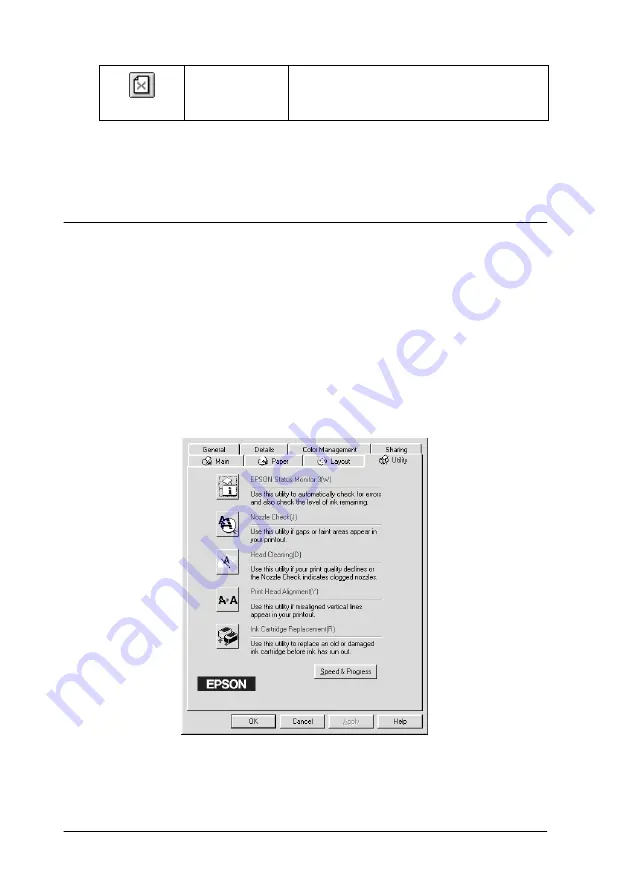
2-24
Printing with Windows
After you have previewed the document, click
to print the
document, or click
Cancel
to cancel printing.
Using the Printer Utilities
EPSON printer utilities allow you to check the current printer
status and to perform some printer maintenance from your
computer.
To use the utilities, click the
Utility
tab in the printer software
window, then click the button for the utility you wish to use. For
information on how to access the printer software, see “Accessing
the printer software” on page 2-2.
Remove
page
Click this button to remove the
highlighted pages from the list of pages
to be printed.
Содержание Color 580
Страница 2: ... 2 ...
Страница 60: ...2 34 Printing with Windows ...
Страница 66: ...3 6 Checking Printer Status and Managing Print Jobs for Windows ...
Страница 98: ...5 8 Checking Printer Status and Managing Print Jobs for Macintosh ...
Страница 116: ...7 6 Replacing Ink Cartridges ...
Страница 125: ...Maintenance 8 9 ...
Страница 126: ...8 10 Maintenance ...
Страница 144: ...9 18 Troubleshooting ...
Страница 148: ...10 4 Consumable Products ...
Страница 160: ...A 12 Printer Specifications ...
Страница 168: ... 6 Glossary ...






























