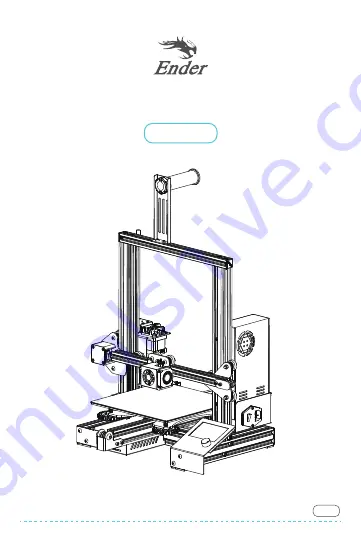Отзывы:
Нет отзывов
Похожие инструкции для Ender-3 E

Mars
Бренд: EasyThreed Страницы: 15

Pro X
Бренд: LabelTac Страницы: 15

PACEMARK 4410
Бренд: Oki Страницы: 215

Duplicator i3
Бренд: WANHAO Страницы: 24

IR 2420
Бренд: Canon Страницы: 598

imageRUNNER ADVANCE DX C478iZ
Бренд: Canon Страницы: 208

imageRUNNER ADVANCE DX C477iFZ
Бренд: Canon Страницы: 92

Phaser 6300
Бренд: Xerox Страницы: 13

Donation Point Even
Бренд: Quest Payment Systems Страницы: 2

JMB4
Бренд: J&Maya Страницы: 21

Liquid Crystal Dental
Бренд: PhotoCentric Страницы: 11

ZEBRA ZD410
Бренд: U-Line Страницы: 18

SpeedSetter 300
Бренд: Xante Страницы: 1

AD-8118B
Бренд: A&D Страницы: 102

WPL206 Series
Бренд: Wasp Страницы: 46

imageRUNNER ADVANCE DX 717 Series
Бренд: Canon Страницы: 98

Oce VarioPrint 6000 Ultra+ Series
Бренд: Canon Страницы: 56

MG3560
Бренд: Canon Страницы: 188