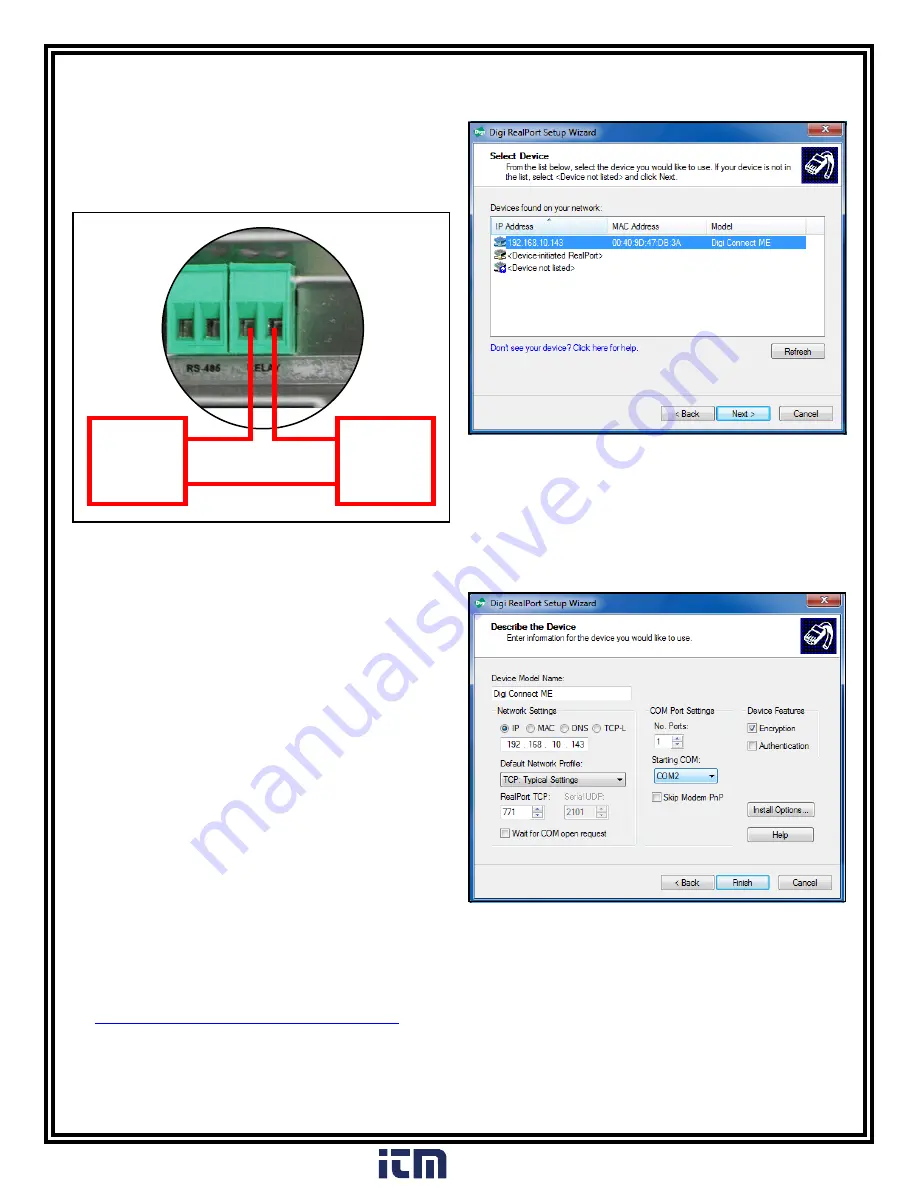
TB-6584
Page 10 of 13
© 2016 DESCO INDUSTRIES, INC.
Employee Owned
Relay Terminal
The SmartLog V5™ features a relay terminal that can be
integrated with electronic door locks, lights, buzzers, etc.
Contact Rating:
1A @ 30VDC, .5A @ 125VAC
Maximum Switching Power: 30W
Maximum Switching Voltage: 250VAC, 220VDC
Maximum Switching Current: 1A
BELL
BUZZER
DOOR LOCK
LIGHT
OTHER
POWER
SOURCE
0 - 250VAC
0 - 220VDC
HOT
NORMALLY
OPEN
COMMON / NEUTRAL
Figure 16. Relay installation
The relay close (activation) time may be modified using the
TEAM5 Software.
Ethernet Setup
The SmartLog V5™ provides the option to connect to a PC
either directly or remotely via a LAN setup. The following
procedure will outline how to connect your SmartLog V5™
to a network using its embedded Ethernet communication
module. This is the recommended method of installation.
Should this method not be ideal for your setup, see “Direct
Connection to a PC” in the following section for an alternate
way to establish communication to your SmartLog V5™.
1. Take note of the MAC address of your SmartLog V5™.
This can be found on a label located at the bottom and
right-hand side of the unit
2. Verify that the Ethernet cable is securely connected to
your network and SmartLog V5™. The SmartLog V5™
must be powered during Ethernet setup. The LEDs on
the Ethernet port will illuminate when a connection to the
network is established.
3. Use the following link to download the necessary drivers
for the Ethernet module. It is compatible with Windows
Server 2003, Server 2008, XP, Vista and 7.
http://ftp1.digi.com/support/driver/40002549_E.zip
4. Unzip the downloaded file and open the folder. Run
“Setup32.exe” if using a 32-bit machine or “Setup64.exe”
if using a 64-bit machine.
6. You will next be prompted to enter the device settings.
You may choose to simply accept the default settings.
Take note of the assigned COM Port number. This value
will be needed when building the communication settings
in the TEAM5 Software. Click the Finish button when
complete.
Figure 17. Selecting the MAC address
Figure 18. Ethernet device settings
5.
The Digi RealPort Setup Wizard window will open.
Select the proper MAC address and click the Next button.
www.
.com
1.800.561.8187













