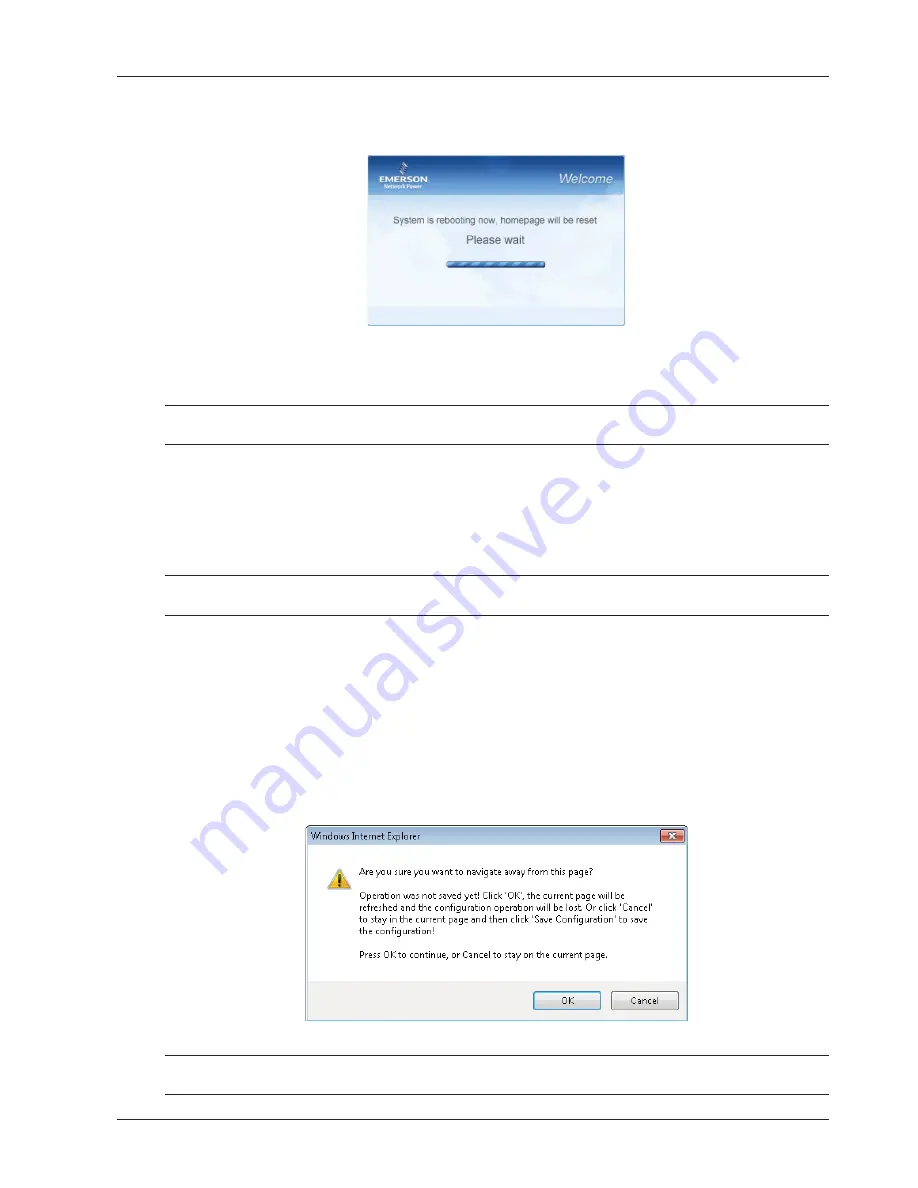
Chapter 6 Web Page Of MSC-C 75
SmartCabinet Integrated Solution User Manual
If clicking the
Cancel
button, the added equipment fails; if clicking
OK
, the dialog box of Security authentication pops
up, as shown in Figure 6-16.
9) Type the login password of current user, and click
OK
. The reboot page pops up, as shown in Figure 6-43;
Figure 6-43 Reboot page
After the system reboots, adding a device becomes effective.
10) Log in the MSC-C webpage again and the added device will appear in the list on device management page.
Note
Up to eight intelligent devices (excluding MSC-C itself, ENV-TH, ENV-4DI) can be added in the system by default.
z
Deleting a device
1) Choose the device which needs to be deleted in the device list;
2) Click the
Delete
button to delete the device;
3) Click the
Save Configuration
button to make the settings become effective, and the detailed procedures are the
same as those of adding a new device.
Note
Before clicking the
Delete
button, if the device information has been modified, it cannot be deleted.
z
Modifying a device
1) Choose the device which needs to be modified in the device list;
2) Modify the device information;
3) Click the
Modify
button to make the setting effective;
4) Click the
Save Configuration
button to make the settings become effective, and the detailed procedures are the
same as those of adding a new device.
After adding, modifying or deleting procedures, if you leave the
Add/Modify/Delete Device
page without clicking the
Save Configuration
button to make the settings effective, the prompt information will pop up to remind you of saving
the configuration, as shown in Figure 6-44.
Figure 6-44 Prompt information 3
Note
Clicking the
Save Configuration
button can save all the operations at one time.
















































