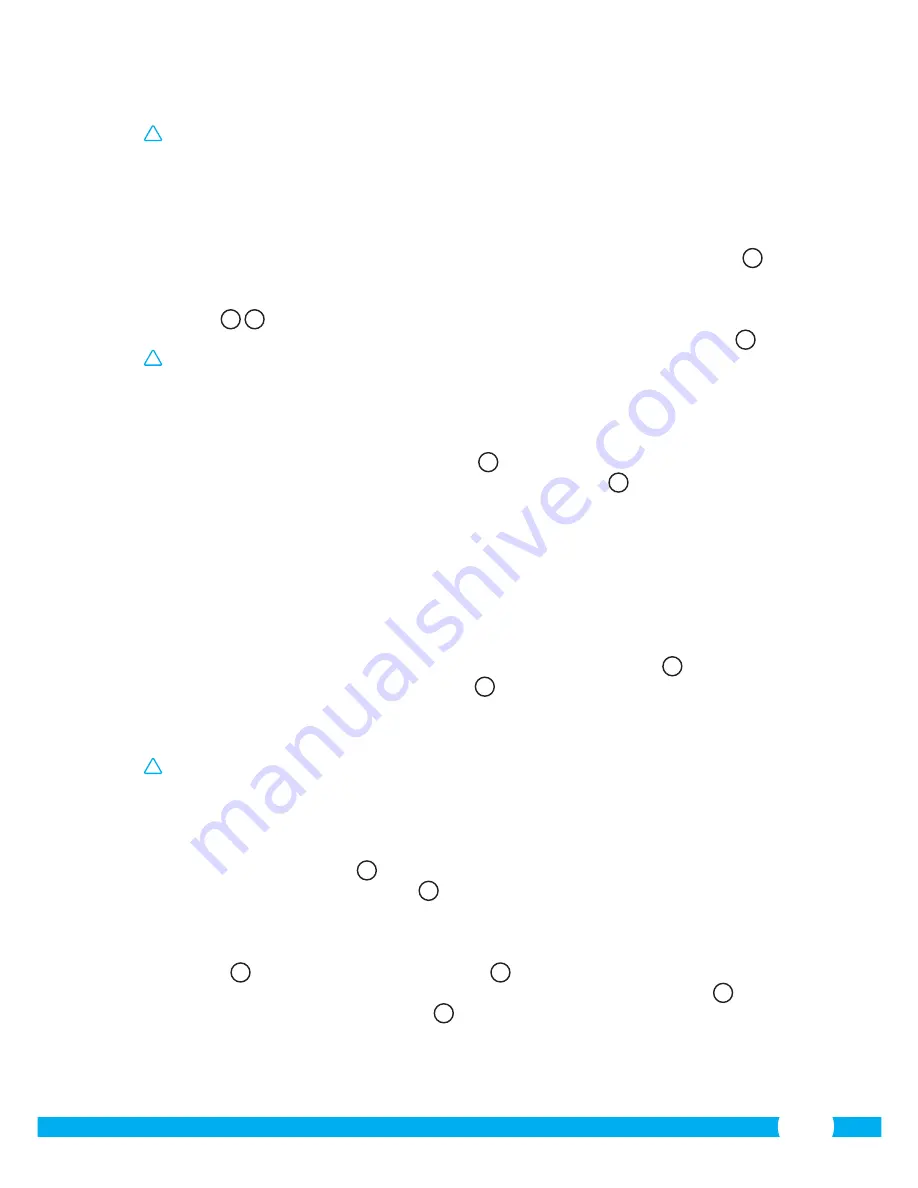
47
4.6. Montage camera
!
Let op!
Zorg dat de camera naar behoren werkt op de gekozen locatie, voordat u
begint met de montage.
U kunt er voor kiezen om de camera neer te zetten op een vlakke ondergrond, of de
camera vast te schroeven op een locatie naar keuze.
Voor het monteren van de camera met schroeven voert u de volgende stappen uit:
•
Draai de camera los van de voet, zodat deze niet in de weg zit tijdens de montage
5
.
•
Maak de schroefgaten in de voet van de camera vrij. Verwijder hiervoor de rubber
voetjes aan de onderzijde van de voet en druk de afdichtingen uit de bovenzijde van
de voet
6
7
.
•
Schroef de voet van de camera vast met behulp van de 4 bijgeleverde schroeven
8
.
!
Let op!
Indien de ondergrond te hard is om in te schroeven (steen/gasbeton), dient u
gaten voor te boren en de bijgeleverde pluggen te gebruiken.
•
Draai de camera weer vast op de voet.
4.7. De hoek van de camera aanpassen
•
Draai de knop aan de zijkant van de voet los
9
.
•
Pas vervolgens de camerahoek aan en draai de knop weer vast
10
.
5. Uw camera via uw smartphone beheren
Zorg ervoor dat uw camera(s) via de Elro Install App verbonden zijn met uw smartphone
(zie paragraaf 4.1 en 4.2).
5.1. Op uw Android smartphone uw camerabeeld
bekijken
•
Druk in het beginscherm van de App op de camera die u wilt beheren.
N
Het
camerabeeld verschijnt op uw smartphone.
O
•
Veeg met uw vinger over het beeldscherm om in- en uit te zoomen en om uw
camerabeeld te verschuiven.
!
Let op!
Wanneer u geen beeld heeft is het mogelijk dat uw draadloze verbinding niet
snel genoeg is. Verander in dit geval de resolutie van uw camerabeeld. (zie paragraaf
5.1.1)
Het camerascherm biedt een aantal opties:
•
Druk op de knop Snapshot
O1
om van uw camerabeeld een snapshot te maken.
•
Druk op de knop mute/listen/speak
O2
om uw geluidsinstellingen in te stellen.
5.1.1. Instellingen van uw camera op uw Android smartphone wijzigen
•
Druk in het beginscherm van uw App op de pijltjestoets naast de camera die u wilt
beheren.
N2
Een menu met opties opent zich.
P
•
Druk op de knop “Edit camera” en vervolgens op de knop “advanced settings”.
Q
Het
scherm advanced settings opent zich.
R
In het advanced settings scherm kunt u een
aantal eigenschappen van de camera aanpassen. De belangrijkste functies worden
hieronder beschreven:
Содержание C703IP.2
Страница 4: ...4 4 5 6 7...
Страница 5: ...5 8 9 10...
Страница 6: ...6 B A...
Страница 7: ...4 3 1 2 7 D C...
Страница 8: ...8 E F...
Страница 9: ...9 H G...
Страница 10: ...10 I J K...
Страница 11: ...1 2 3 4 2 1 2 1 11 L M N O...
Страница 12: ...1 2 12 P Q R...
Страница 13: ...S T U V 1 2 1 2 3 1 2 3 13...
Страница 14: ...W X Y Z 1 2 1 2 14...
Страница 77: ...77 1 1 1 Smartwares servicedesk 2 4 GHz...
Страница 82: ...82 submit 30 IP refresh camera list 4 6 5 6 7 8 4 7 9 10 5 ELRO INSTALL 4 1 4 2 5 1 Android N O...
Страница 131: ...131...
Страница 132: ...C703IP 2 2 4 GHz...






























