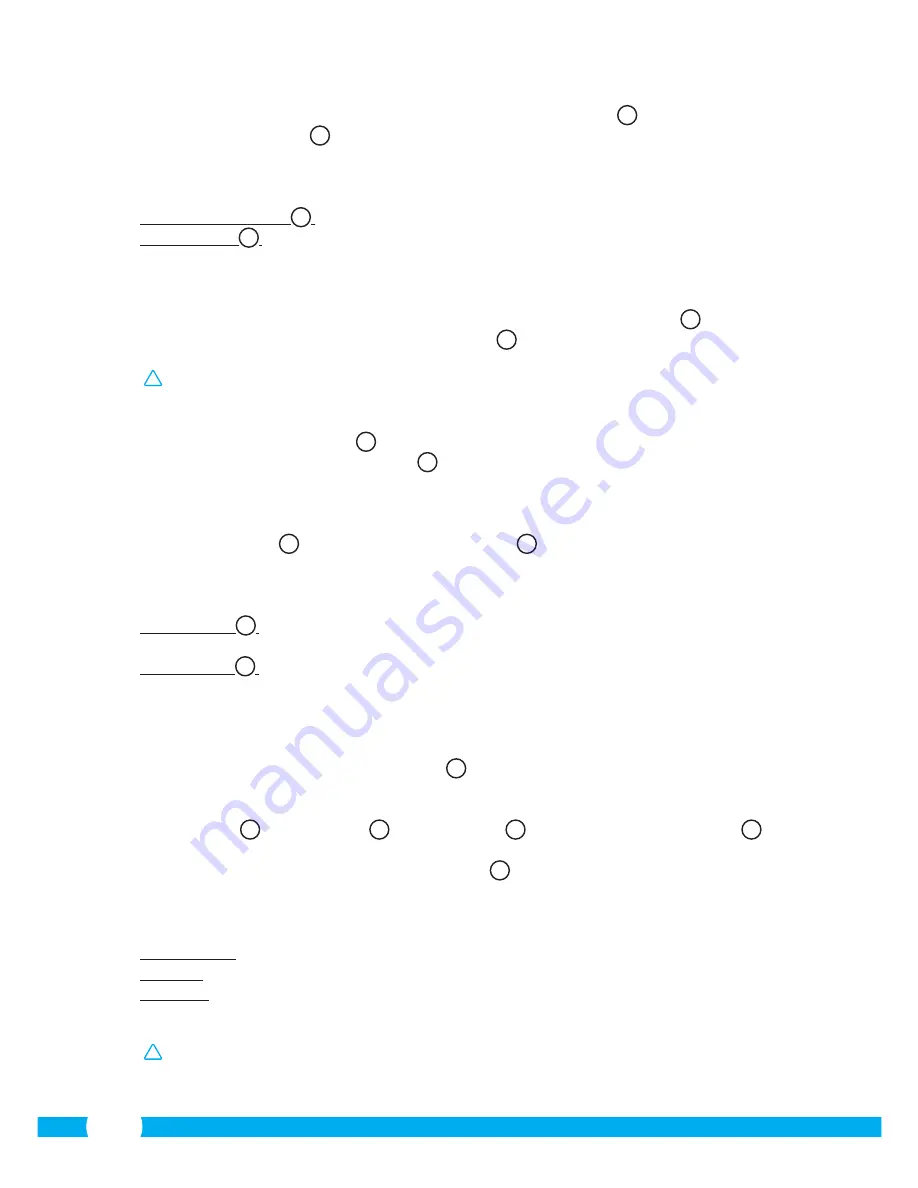
118
•
Pritisnite gumb “Edit camera” a zatim gumb “Advanced settings”.
Q
Otvara se prozor
“Advanced settings”.
R
U prozoru “Advanced settings” možete promijeniti brojne
značajke kamere.
Najvažnije funkcije opisane su niže:
Modify security code
R1
:
Prilagodite kôd vaše kamere. Zadani kôd je: 000000 .
Video Quality
R2
:
Prilagodite razlučivost vaše kamere. Ako imate sporu
bežičnu vezu, promijenite ovu postavku na nižu razinu.
5.2. Prikaz slike kamere na vašem iPhone-u.
•
Na početnom zaslonu aplikacije pritisnite kameru kojom želite upravljati.
V
Na vašem
pametnom telefonu pojavljuje se slika kamere.
W
•
Pređite prstom po zaslonu kako biste povećali i smanjili sliku i premjestili sliku kamere.
!
Pozor!
Ako nemate sliku, moguće je da vaša bežična mreža nije dovoljno brza. U tom
slučaju promijenite razlučivost slike vaše kamere (pogledajte odlomak 5.2.1)
Zaslon kamere nudi nekoliko opcija:
•
Pritisnite gumb “Snapshot”
W1
kako biste načinili snimak slike kamere.
•
Pritisnite gumb “mute/listen/speak”
W2
kako biste prilagodili postavke zvuka.
5.2.1. Promjena postavki vaše kamere na iPhone-u.
•
Na početnom zaslonu vaše aplikacije pritisnite gumb sa strelicom pored kamere kojom
želite upravljati.
V2
Otvara se izbornik s opcijama.
X
U prozoru “Advanced settings” možete promijeniti brojne značajke kamere.
Najvažnije funkcije opisane su niže:
Security code
X1
:
Prilagodite kôd vaše kamere ovdje. Default kod je:
000000.
Video Quality
X2
:
Prilagodite razlučivost vaše kamere. Ako imate sporu
bežičnu vezu, promijenite ovu postavku na nižu razinu.
6. Upravljanje kamerom pomoću vašeg
osobnog računala
C
Da biste mogli upravljati kamerom s računala, prijavite se putem web preglednika u
preglednik "Mrežna Kamera" (pogledajte odlomak 4.4). Ovaj preglednik sadrži upravljačku
ploču kamere
C1
, brojne kartice
C2
, pregled kanala
C3
i izbornik za postavke kamere
C4
.
6.1. Upravljačka ploča kamere
C1
Možete koristiti upravljačku ploču nakon što odaberete karticu "live video". Upravljačka
ploča nudi ove opcije:
Reprodukcija:
Pritisnite "Play" za gledanje snimki kamere uživo.
Zaustavi:
Pritisnite “Stop” da biste zaustavili prijenos slika uživo.
Snimanje:
Pritisnite "Record" za snimanje. Ponovo pritisnite
snimanje da biste zaustavili snimanje.
!
Napomena!
Da biste mogli snimati nužno je da navedete u kartici "Other" lokaciju na
kojoj će snimke biti pohranjene. Postupak je opisan u odlomku 6.2.3.
Содержание C703IP.2
Страница 4: ...4 4 5 6 7...
Страница 5: ...5 8 9 10...
Страница 6: ...6 B A...
Страница 7: ...4 3 1 2 7 D C...
Страница 8: ...8 E F...
Страница 9: ...9 H G...
Страница 10: ...10 I J K...
Страница 11: ...1 2 3 4 2 1 2 1 11 L M N O...
Страница 12: ...1 2 12 P Q R...
Страница 13: ...S T U V 1 2 1 2 3 1 2 3 13...
Страница 14: ...W X Y Z 1 2 1 2 14...
Страница 77: ...77 1 1 1 Smartwares servicedesk 2 4 GHz...
Страница 82: ...82 submit 30 IP refresh camera list 4 6 5 6 7 8 4 7 9 10 5 ELRO INSTALL 4 1 4 2 5 1 Android N O...
Страница 131: ...131...
Страница 132: ...C703IP 2 2 4 GHz...





























