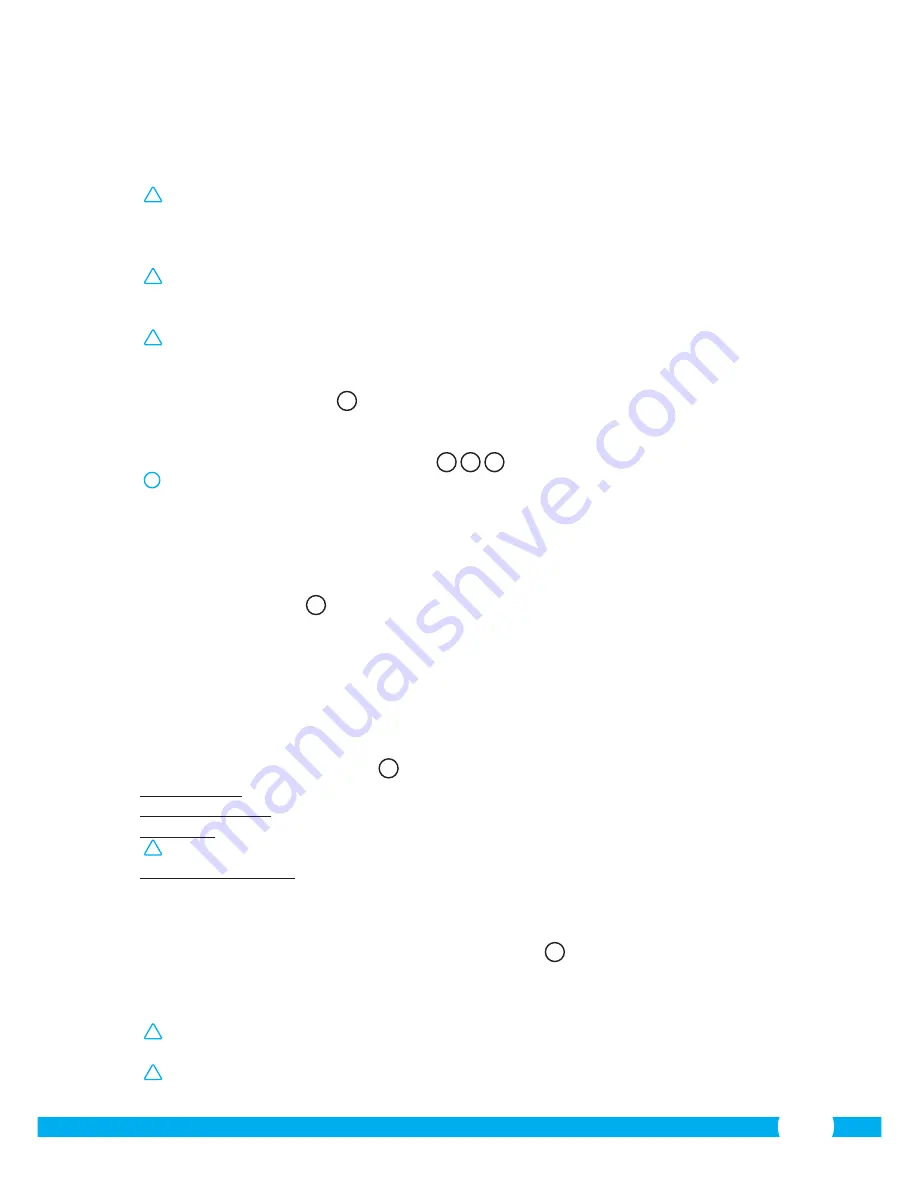
107
•
Încheiaţi instalarea apăsând pe „Repornire computer".
Camera IP este instalată acum la computerul dvs. Găsiţi comanda rapidă pe desktop-ul dvs.
!
Atenţie!
Nu ştergeţi această comandă rapidă! Dacă totuşi o faceţi, va trebui să
reinstalaţi camera IP.
4.4. Stabilire conexiune cu camera dvs.
!
Atenţie!
Pentru a putea beneficia de funcţionalitatea completă a camerei IP trebuie să
utilizaţi Internet Explorer 6 sau o variantă ulterioară (32 bit) şi să selectaţi ActiveX Mode.
Nu este posibil să efectuaţi înregistrări de audio sau video în alte browsere web.
!
Atenţie!
Dacă alegeţi modul ActiveX, este posibil să nu aveţi încă imagine. În acest caz
efectuaţi următoarele operaţiuni:
•
Pe Internet Explorer mergeţi la: Extra-> Opţiuni Internet-> Setări de securitate
->Nivel personalizat
D
•
La elementele de comandă ActiveX şi la adaptoarele de introducere modificaţi
opţiunile decuplate pe „Solicitare". Atunci când nu este disponibilă opţiunea
„Solicitare", bifaţi „Activare". Vezi şi:
E
F
G
!
Sfat:
dacă doriţi să utilizaţi un alt browser web decât cel standard, copiaţi link-ul în
browser-ul deschis într-un browser ales de dvs.
•
Porniţi dispozitivul camera IP de la shortcut-ul „IP camera tool" de pe desktop-ul dvs.
Camera IP va căuta automat camera(ele) IP conectate la reţeaua dvs.
Se deschide o fereastră
A
. În această fereastră sunt redate toate camerele dvs. IP. Dacă nu
sunt conectate camere, fereastra rămâne goală.
•
Faceţi dublu clic pe camera pe care doriţi să o utilizaţi. În browser-ul dvs. standard de
web se deschide o fereastră de identificare unde vi se solicită numele de utilizator.
•
Pentru nume utilizator introduceţi „admin" şi apăsaţi „autentificare". Nu trebuie să
completaţi o parolă.
Se deschide un meniu de selecţie
B
. Puteţi alege dintre următoarele posibilităţi:
ActiveX Mode:
Internet Explorer
Server Push Mode:
Safari, Firefox şi Google Chrome
VLC Mode:
Internet Explorer, Safari, Firefox, Google Chrome şi Opera
!
Atenţie!
Pentru VLC Mode trebuie să descărcaţi VLC player.
Sign in mobile phone:
acces cu un browser mobil
•
Faceţi clic pe „Sign In" la opţiunea care se aplică browser-ului dvs. web.
Sunteţi conectat în ecranul browser-ului Network Camera
C
. Din acest ecran puteţi să vă
administraţi camera şi setările camerei dvs. (vezi capitolul 6)
4.5. Stabilire conexiune wireless cu camera dvs.
!
Atenţie!
Pentru a stabili o conexiune wireless, camera dvs. trebuie să fie conectată la
reţea în timpul stabilirii, prin intermediul cablului ethernet livrat.
!
Atenţie!
Pentru a efectua o conexiune wireless cu camera dvs. este nevoie de un router
wireless.
Содержание C703IP.2
Страница 4: ...4 4 5 6 7...
Страница 5: ...5 8 9 10...
Страница 6: ...6 B A...
Страница 7: ...4 3 1 2 7 D C...
Страница 8: ...8 E F...
Страница 9: ...9 H G...
Страница 10: ...10 I J K...
Страница 11: ...1 2 3 4 2 1 2 1 11 L M N O...
Страница 12: ...1 2 12 P Q R...
Страница 13: ...S T U V 1 2 1 2 3 1 2 3 13...
Страница 14: ...W X Y Z 1 2 1 2 14...
Страница 77: ...77 1 1 1 Smartwares servicedesk 2 4 GHz...
Страница 82: ...82 submit 30 IP refresh camera list 4 6 5 6 7 8 4 7 9 10 5 ELRO INSTALL 4 1 4 2 5 1 Android N O...
Страница 131: ...131...
Страница 132: ...C703IP 2 2 4 GHz...






























