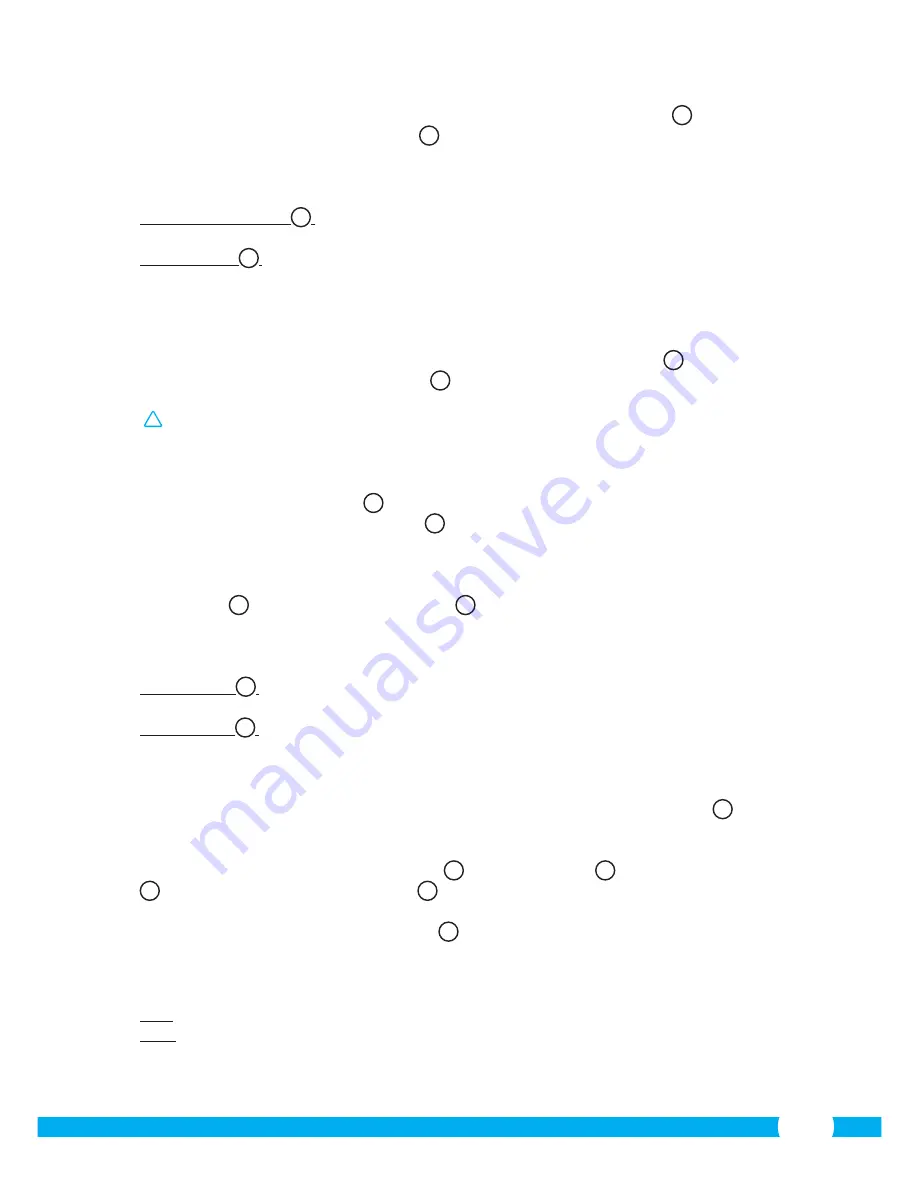
21
•
Press the “Edit camera” button and then the “Advanced settings” button.
Q
The
“Advanced settings” window opens.
R
In the “Advanced settings” window you can
change a number of properties of the camera.
The main functions are described below:
Modify security code
R1
:
Adjust the code of your camera. The default code is:
000000.
Video Quality
R2
:
Adjust the resolution of your camera. If you have a slow
wireless connection, change this setting to a lower
setting.
5.2. Viewing your camera image on your iPhone
•
On the initial screen of the App press the camera you want to manage.
V
The camera
picture appears on your smartphone.
W
•
Swipe your finger across the screen to zoom in and out and to move the camera image.
!
Attention!
If you do not have a picture it is possible that your wireless connection is
not fast enough. In that case change the resolution of your camera image (see section
5.2.1)
The camera screen provides a number of options:
•
Press the “Snapshot” button
W1
to make a snapshot of your camera image.
•
Press the “mute/listen/speak” button
W2
to adjust your sound settings.
5.2.1. Changing the settings of your camera on your iPhone
•
On the start screen of your App press the arrow button next to the camera you want to
manage.
V2
A menu with options opens.
X
In the “Advanced settings” window you can change a number of properties of the camera.
The main functions are described below:
Security code
X1
:
Adjust the code of your camera here. The default code is:
000000.
Video Quality
X2
:
Adjust the resolution of your camera. If you have a slow
wireless connection, change this setting to a lower
setting.
6. Managing your camera using your PC
C
To be able to manage your camera from your PC, you need to be logged in to the
"Network Camera" browser screen, with the aid of your web browser (see section 4.4). This
screen contains the camera's control panel
C1
, a number of tabs
C2
, a channel overview
C3
and a settings menu for the camera
C4
.
6.1. Camera control panel
C1
You can use the control panel when you have selected the "live video" tab. This control
panel provides the following options:
Play:
Press "Play" to view your camera images live.
Stop:
Press "Stop" to stop the live streaming of your camera
images.
Содержание C703IP.2
Страница 4: ...4 4 5 6 7...
Страница 5: ...5 8 9 10...
Страница 6: ...6 B A...
Страница 7: ...4 3 1 2 7 D C...
Страница 8: ...8 E F...
Страница 9: ...9 H G...
Страница 10: ...10 I J K...
Страница 11: ...1 2 3 4 2 1 2 1 11 L M N O...
Страница 12: ...1 2 12 P Q R...
Страница 13: ...S T U V 1 2 1 2 3 1 2 3 13...
Страница 14: ...W X Y Z 1 2 1 2 14...
Страница 77: ...77 1 1 1 Smartwares servicedesk 2 4 GHz...
Страница 82: ...82 submit 30 IP refresh camera list 4 6 5 6 7 8 4 7 9 10 5 ELRO INSTALL 4 1 4 2 5 1 Android N O...
Страница 131: ...131...
Страница 132: ...C703IP 2 2 4 GHz...






























