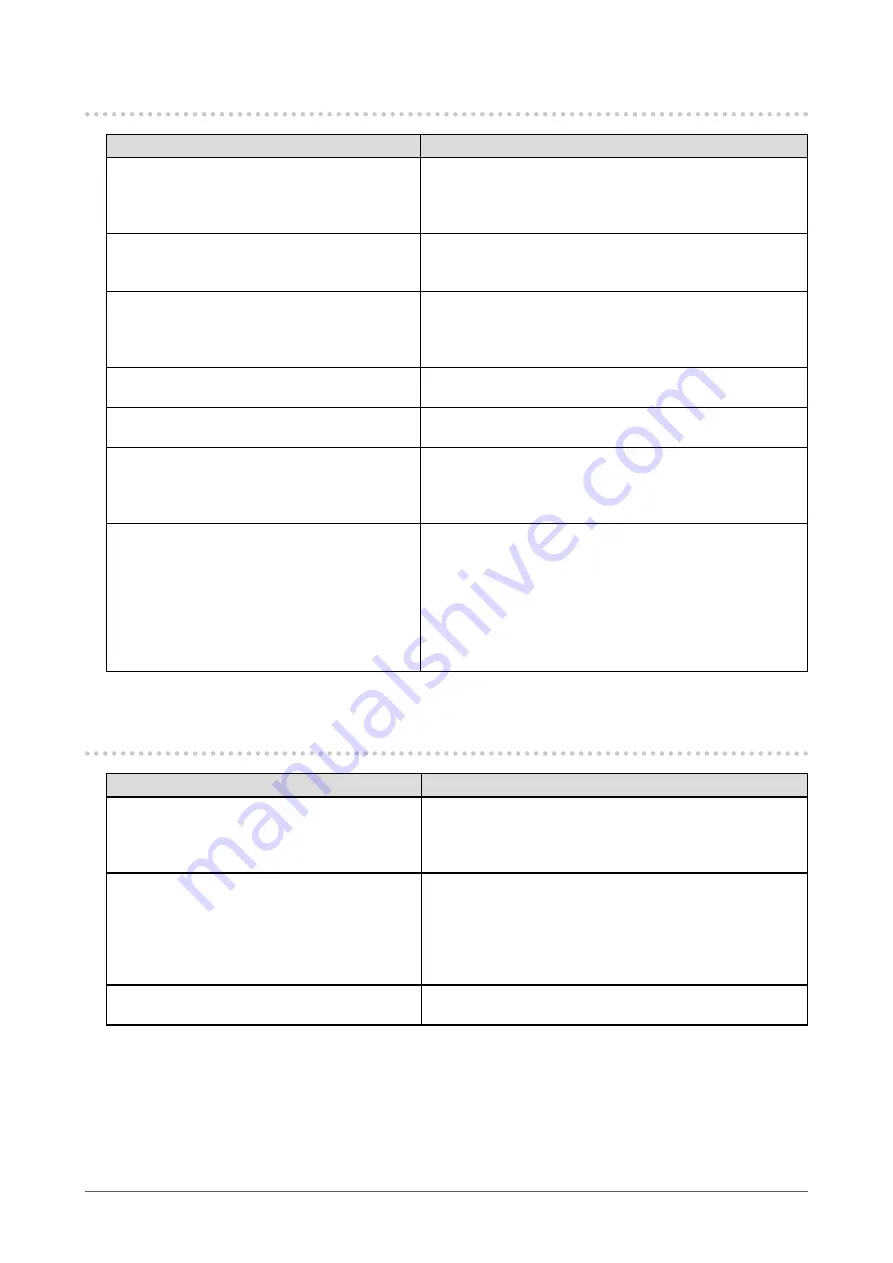
46
Chapter 7 Troubleshooting
7-2. Imaging problems (for both digital and analog)
Problem
Possible cause and remedy
1. The screen is too bright or too dark.
• Use “Brightness” in the Adjustment menu to adjust it. (The
LCD monitor backlight has a limited life span.) When the
screen becomes dark or begins to flicker, contact your
local EIZO representative.)
2. Characters are blurred.
•
Check whether the PC is configured to meet the resolution
and vertical scan frequency requirements of the monitor
(see
“2-1. Setting Resolution” (page 15)
3. Afterimages appear.
• Afterimages are particular to LCD monitors. Avoid
displaying the same image for a long time.
• Use the screen saver or power saving function to avoid
displaying the same image for extended periods of time.
4. Green/red/blue/white dots or defective
dots remain on the screen.
• This is due to LCD panel characteristics and is not a
failure.
5. Interference patterns or pressure marks
remain on the screen.
• Leave the monitor with a white or black screen. The
symptom may disappear.
6. Noise appears on the screen.
• In the Adjustment menu, set “Overdrive” to “Off” (see
Configuring Moving Image Performance” (page 30)
).
•
When entering the signals of HDCP, the normal images
may not be displayed immediately.
7. The auto adjustment function does not
work.
• This function does not work during digital signal input.
• This function is intended for use on the Macintosh and
on AT-compatible PC running Windows. It does not work
properly when an image is displayed only on a part of the
screen (command prompt window, for example) or when a
black background (wallpaper, etc.) is in use.
• This function does not work correctly with some graphics
boards.
7-3. Imaging problems (for digital only)
Problem
Possible cause and remedy
1. (DisplayPort input)
Display position of the windows changes.
•
When the signal is switched, the position of the window
may be changed. In the Adjustment menu, set “DP Power
Save” to “Off” (see
“6-5. Setting DisplayPort Power Save”
).
2. (DisplayPort or HDMI input) The color
shown on the display is not correct.
• Use “Screen” - “Color Space” under the Adjustment menu
to adjust it. (see
“2-6. Specifying Color Space” (page
• For HDMI signal input, change the “Signal Format” setting
“To switch signal formats (Only for HDMI signal
).
3. An image does not display on the entire
screen.
• Change the “Screen Size” setting (see






























