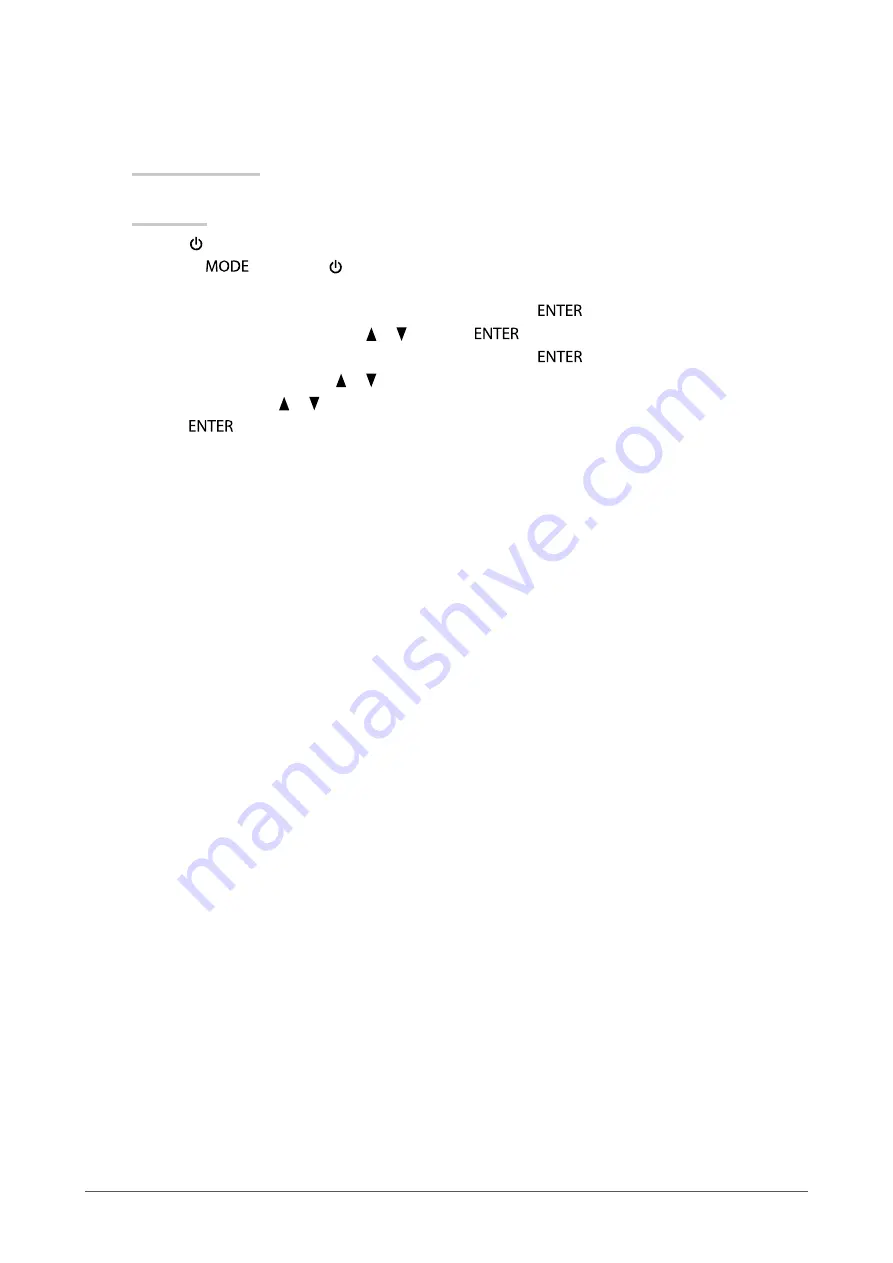
16
Chapter 2 Adjusting Screens
●
To switch signal formats (Only for HDMI signal input)
The monitor’s displayable resolution can be changed. Use this when displaying PC signals by HDMI signal
input.
Adjustable Range
Video / PC
Procedure
1.
Press
to turn off the monitor.
2. Holding
down, press for at least two seconds to turn on the monitor.
The “Optional Settings” menu appears.
3. Choose “Signal Selection” from “Optional Settings”, and press
.
4. Choose the input signal to set with
or
, and press
.
5. Select “Signal Format” with the selected input signal and press
.
6. Switch the signal format with
or
.
7. Select “Finish” with
or
.
8.
Press
.
●
To set the display resolution for the OS
When you connect the monitor to the PC and find that the resolution is improper, or when you want to change
the resolution, follow the procedure below.
Windows 8 / Windows 7
1. For Windows 8, click the “Desktop” tile on the Start Screen to display the desktop.
2. Right-click the mouse anywhere on the desktop except for icons.
3. From the displayed menu, click “Screen resolution”.
4. On the “Screen Resolution” dialog box, select the monitor.
5. Click “Resolution” to select the desired resolution.
6. Click the “OK” button.
7. When a confirmation dialog box is displayed, click “Keep changes”.
Windows Vista
1. Right-click the mouse anywhere on the desktop except for icons.
2. From the displayed menu, click “Personalize”.
3. On the “Personalization” window, click “Display Settings”.
4. On the “Display Settings” dialog box, select the “Monitor” tab and select desired resolution in the
“Resolution” field.
5. Click the “OK” button.
6. When a confirmation dialog box is displayed, click “Yes”.
Windows XP
1. Right-click the mouse anywhere on the desktop except for icons.
2. From the displayed menu, click “Properties”.
3. When the “Display Properties” dialog box is displayed, click the “Settings” tab and select desired resolution
for “Screen resolution” under “Display”.
4. Click the “OK” button to close the dialog box.
















































