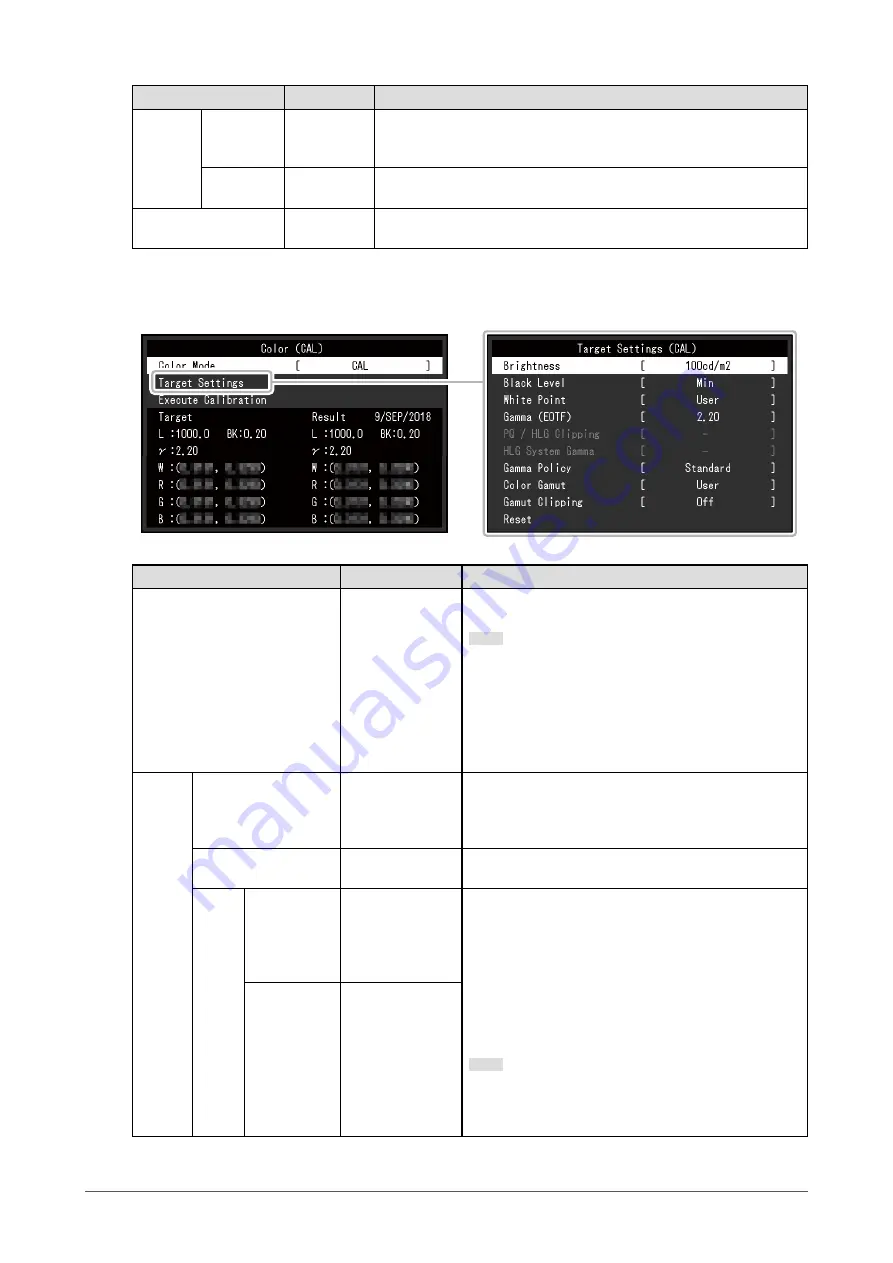
29
Chapter 5
Advanced Adjustments/Settings
Function
Settings
Description
Advanced
Settings
Black Level 0 to 1500
You can adjust the brightness and chromaticity of black by adjusting
the black level for red, green, and blue. Display the black test pattern
or the background and adjust the black level.
6 Colors
-100 to 100
The hue, saturation and lightness (brightness) can each be adjusted
for the colors Magenta, Red, Yellow, Green, Cyan, and Blue.
Reset
OK
Cancel
Resets any color adjustment values for the currently selected color mode
back to the default settings.
When the
color mode
is Advanced Mode
(CAL)
You can set targets for SelfCalibration and execute calibration.
Function
Settings
Description
Color Mode
User
BT.
2020
BT.
709
DCI
PQ_DCI
PQ_
BT.
2100
HLG_
BT.
2100
Adobe
®
RGB
sRGB
CAL
Switch to the desired mode according to the monitor
application.
Note
• For more information on how to switch modes, see
"2-3. Switching the Display Mode (color mode)" (page
13)
• Regarding "User / BT.2020 / BT.709 / DCI / PQ_DCI
/ PQ_BT.2100 / HLG_BT.2100 / Adobe
®
RGB / sRGB",
see
.
Target
Settings
Brightness
Min
40 cd/m
2
to
400 cd/m
2
Max
Set the brightness that will be used as a calibration
target for SelfCalibration.
Black Level
Min
0.2 to 3.5
Set the black level that will be used as a calibration
target for SelfCalibration.
White
Point
Temperature
4000 K to 10000 K
User
D50
D65
DCI
Set the White Point that will be used as a calibration
target for SelfCalibration.
Set the White Point using the color coordinates (White(x)
/ White(y)) or color temperature.
When specifying color coordinates, set the values for
"White(x)" and "White(y)", respectively.
When specifying the color temperature, set the
color temperature in units of 100 K or select a color
temperature according to each standard.
Note
•
When color coordinates are specified, the color
temperature is changed to "User".
White(x) /
White(y)
0.2400 to 0.4500
















































