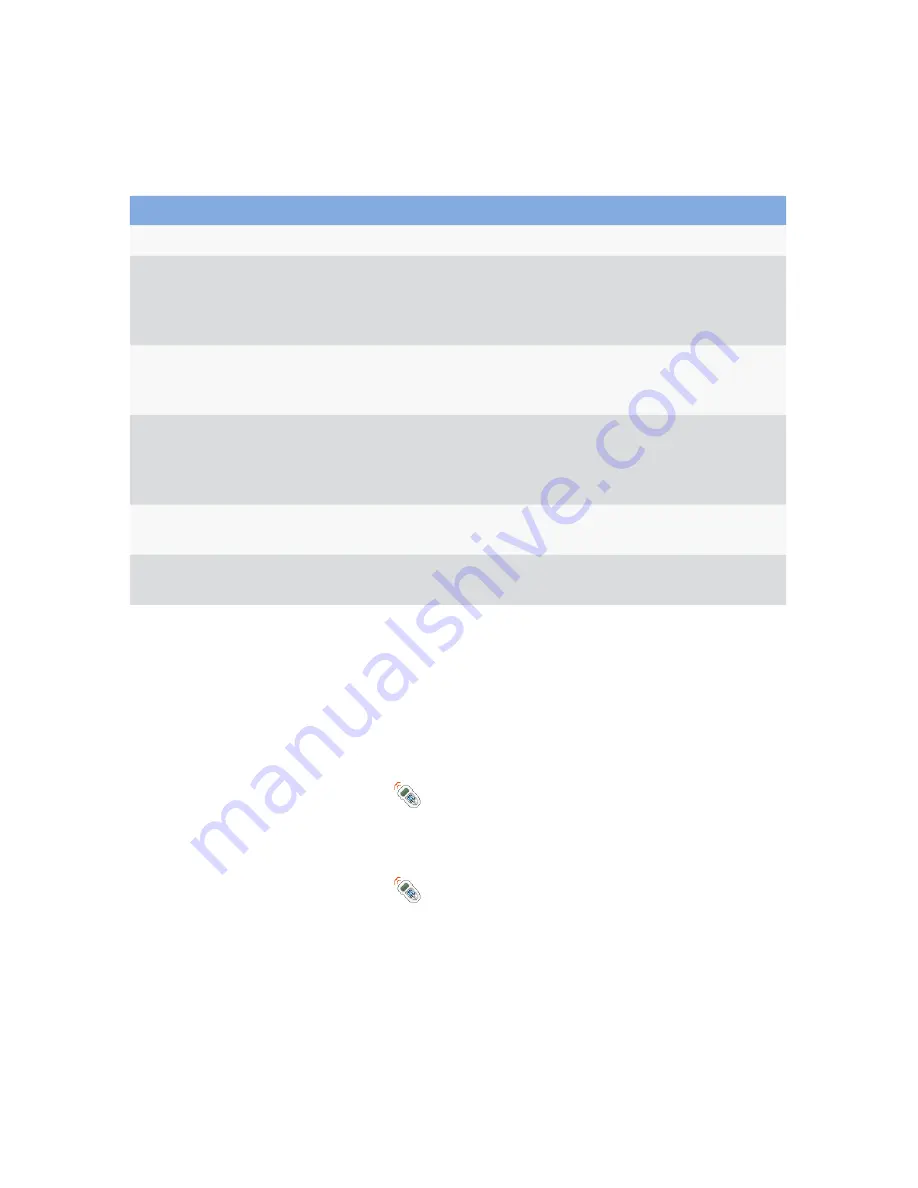
18
Interwrite Mobi™
Getting Started
Report
Description
Session Overview
Displays general overview of SRS session being conducted.
Response Per Student
Student response is displayed and a green check mark is
displayed for correct responses and a red X for incorrect
responses. Total cumulative percentage is displayed for all
students on this question.
Response Grid
Displays all correct or incorrect responses, which are
indicated by a green check mark or a red X. This option is
set in the SRS to show only correct or incorrect responses.
Bar Graph Per Question
Displays a horizontal bar for each answer option. The
length of the bar is proportional to the percentage
of students who submitted that answer option. Total
responses are listed along the bottom of the screen.
Cumulative Session Score
Provides a cumulative score by student for a group of
questions.
Summary Per Question
Total cumulative percentage is displayed for all students,
for all questions.
Selecting KWIK Screen Reports
The following table describes the reports available for viewing from the
KWIK screen.
Accessing SRS Reports with the Mobi
While using the Mobi and one of the SRS products, you can access the
Session Information via the KWIK screen. To access the reports:
1
Click the
SRS Clicker icon
located in the row of
SoftKeys
at the top
of the Active Area.
The KWIK Screen launches and displays the Session Overview report.
2
Click the
SRS Clicker icon
to move between the reports. Each time
you click the icon, the next report displays on the KWIK Screen.
3
Use the
Navigational Buttons
to scroll through the information in the
reports that does not fit within the parameters of the KWIK Screen. For
example, you would use the buttons when you have a list of questions or
students that is larger than the KWIK Screen display.
Содержание Interwrite Mobi
Страница 1: ...GETTING STARTED for Windows and the Mac ...

























