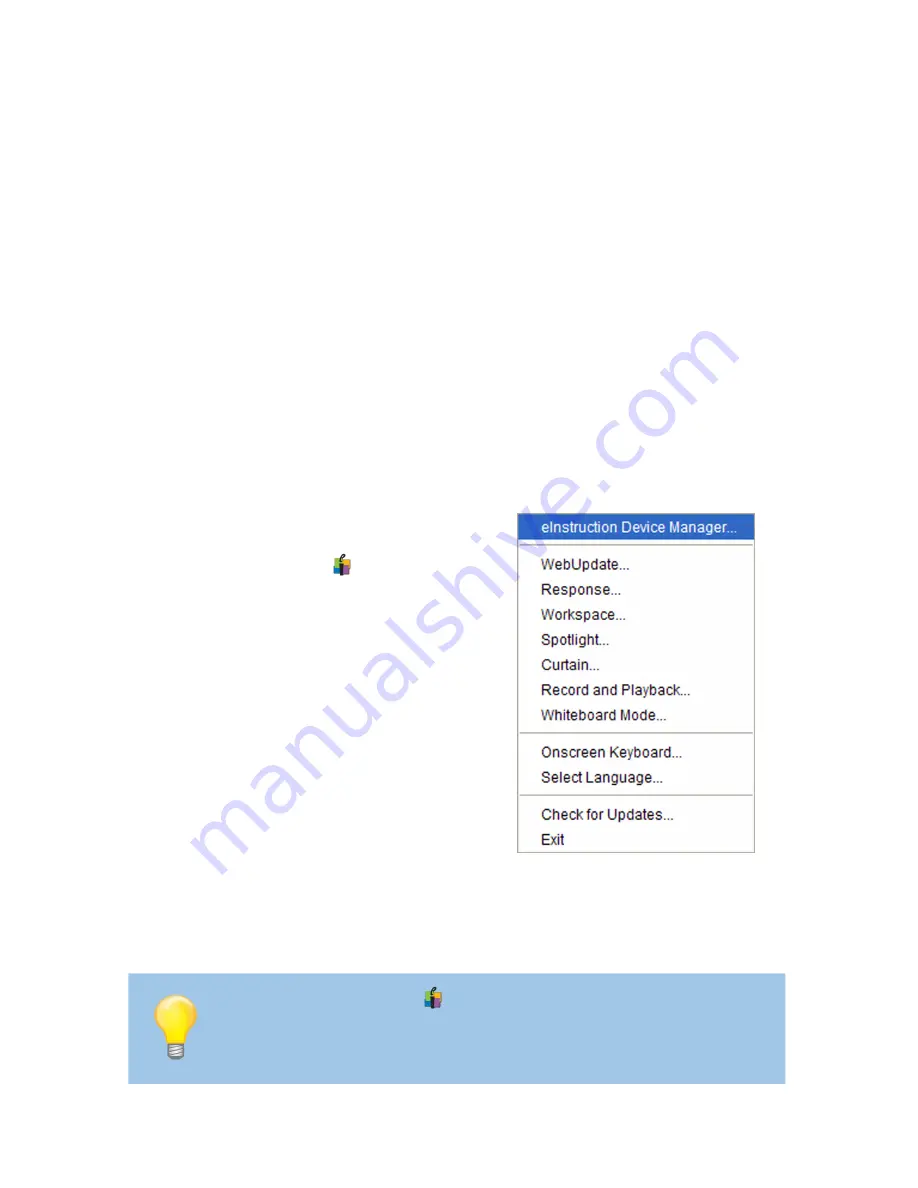
8
Interwrite Mobi™
Getting Started
1
Log in as
Administrator
.
2
Insert the Interwrite Workspace CD into the CD drive on your PC.
The Installer will autoload. If it doesn’t, click on the
Start
button
on the Windows Task Bar and select
Run
from the menu.
Type
X:\setup.exe
(
X
represents the CD drive letter).
3
Select the
Install Interwrite Workspace Software
menu option.
4
Follow the onscreen instructions for the software installation.
Installing the Software on Windows
You will know Interwrite Workspace has
installed successfully by the appearance
of the eInstruction icon
in the System
Tray on the Windows Task Bar. (If the icon
does not appear, restart your computer.)
When the Interwrite Workspace icon
appears, it indicates that the
eInstruction
Device Manager
is now running in the
background on your PC. Click on the
Workspace icon to display the Device
Manager menu options. Device Manag-
er, in addition to managing the eInstruc-
tion hardware devices, provides direct
access to the
Interwrite Workspace
software.
The Interwrite Workspace software must be installed on Windows by
a user with Administrator privileges. Interwrite Workspace is compat-
ible with Windows XP SP2 and Windows Vista.
Click the eInstruction icon
in the System Tray of the Windows Task
Bar to display the Device Manager Menu. Select the
Check for Updates
option. If a new version of Workspace is available, download it now.
You should periodically check for updates.
Содержание Interwrite Mobi
Страница 1: ...GETTING STARTED for Windows and the Mac ...



























