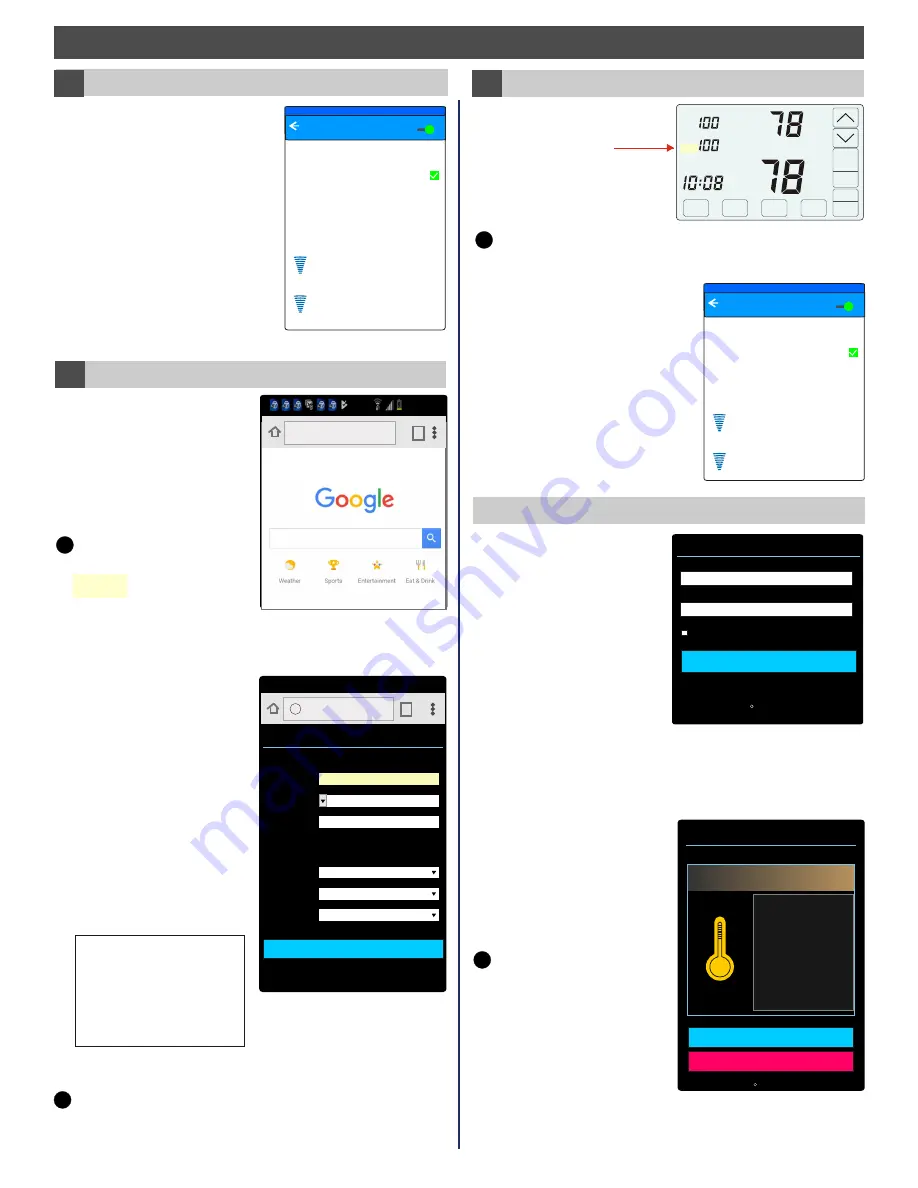
(Continued) Setting Up WiFi Connection
The Comfort365 WiFi thermostat
WiFi network displays
CONNECTED
.
Smart network switch
C365T21WF_0003
MyHomeNetwork
Secured
Connected
WiFi
WiFi networks
2:52PM
ON
Automatically switch between Wi-Fi
and mobile networks, and also
between 2.4 GHz and 5 GHz bands,
to maintain a stable Internet
connection.
3
(Continued) Connecting To Home Network
Join your Home WiFi Network
WiFi Setup
365-US.com
Username
WiFi SSID
WiFi Pass
Phrase
Security
Channel
DHCP
WPA/WPA2 Personal(PSK)
All (recommended)l
yes (automatically obtain ip)
Save
Advanced Options:
After you click “Save” the thermostat
will attempt to your home network.
4
192.168.8.2
i
1
2:52PM
mikeb
myhomenetwork
**********
2:52PM
//www.192.168.8.2
1
Connecting To Home Network
4
The WiFi Setup page will be displayed.
192.168.8.2
i
Apple product users may
need to type in the following:
http://192.168.8.2
Living
Tu
Day
Sleeping
Living
Airflow %
COOL
Schedule
Cool
Set To
SYSTEM
AUTO
FAN
MENU
MODE
AM
Once connected, WiFi will
display continuously.
i
Use Advanced Options only if your network requires
advanced settings and you are familiar with these settings.
If you are having trouble connecting, close the browser
window. Repeat
Steps 2, 3 and 4
and then try connecting again.
i
Smart network switch
MyHomeNetwork
TCConstruction
Secured
Connected
WiFi
WiFi networks
2:52PM
ON
Automatically switch between Wi-Fi
and mobile networks, and also
between 2.4 GHz and 5 GHz bands,
to maintain a stable Internet
connection.
WiFi
www.365-US.com
Username
C
Copyright 2018
Login
Don’t have an account yet?
Register Here
Password
Save Username and Password
Log In
Remote Thermostat Access
Close
the
WiFi Settings
page.
4.
Open Google Chrome
on
your smart phone or PC.
1.
In the address bar,
type
the
following:
2.
Enter
your
Comfort365
Username
in the ”Username
box”, if not already displayed.
3.
Select
your
WiFi network
from
the pull down menu, if not
already displayed.
4.
Enter
your
WiFi password
, if
not displayed.
5.
Touch or click
SAVE
.
6.
Check to make sure your WiFi has
reconnected to your network.
9.
Open Google Chrome
on
your smart phone or PC.
1.
In the address bar,
type
the
following:
2.
Enter
your
Username
.
3.
Enter
your
Password
4.
Select Save Username
and
Password
for easy log in next time.
5.
Touch or click
Log In
to access your thermostat.
6.
When the following message
appears, Touch or click
OK
.
7.
Close
the
browser
window.
8.
365-US.com
Username
WiFi SSID
WiFi Pass
Phrase
Security
Channel
DHCP
WPA/WPA2 Personal(PSK)
Advanced Options:
econtrols
**********
192.168.8.2 says:
Settings were saved to the
thermostat, the thermostat
has returned to operating
mode, you may close
this page.
OK
Welcome, mikeb
C
Copyright 2018
Home
My House
Temp:
Mode:
Cool:
Heat:
Model:
64 F
Heating
83 F
62 F
Comfort365
Account Info
Log Out
o
o
o
View or Change Account Info
View or Change Thermostat
Settings
Once displayed, touch or click
anywhere in the box to view or
change your thermostat settings.
See page 16 of this manual for
more information.
Touch or click
Account Info
to
view or change your account
information. See page 4 of this
manual for more information.
It may take a moment to display your thermostat information.
Fan Ventilation mode, Indoor
RH Setpoint and EconoCooling
mode are only displayed if these
options have been enabled by
your installer.
i
365
Comfort
365
Comfort
365
Comfort
HOMEOWNER SECTION
Page 14 of 16
















