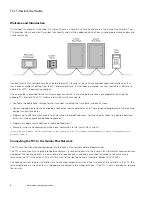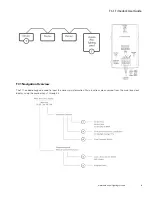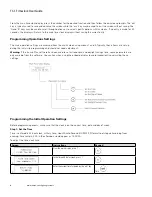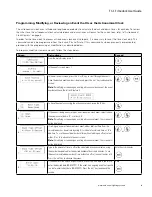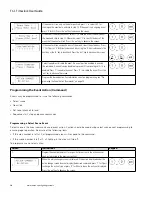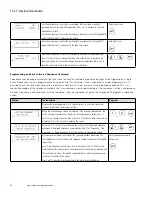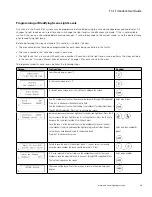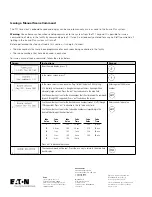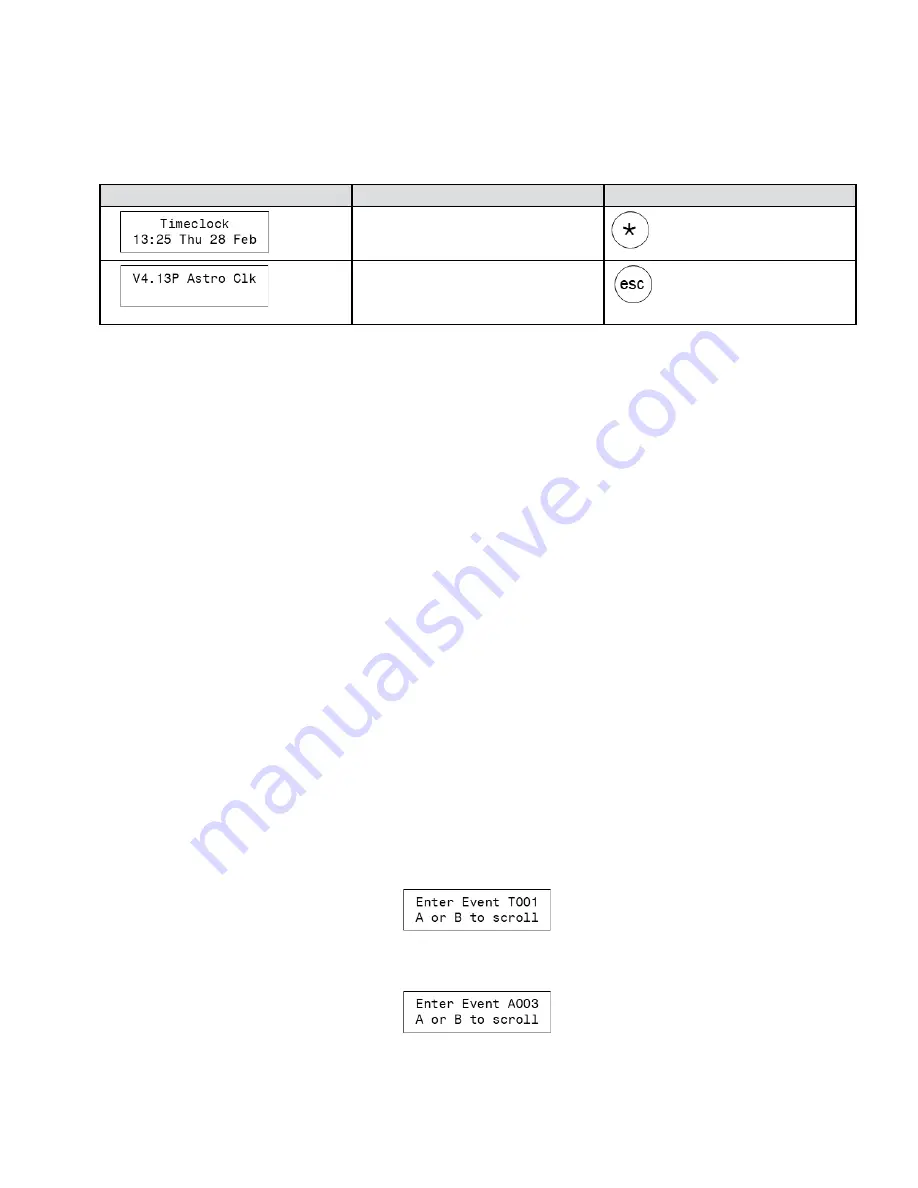
7
TC-1 Timeclock User Guide
www.eaton.com/lightingsystems
Firmware Version Review
Viewing the firmware version is helpful if pursuing help with the TC1 time clock. To review the current firmware:
Screen
Instructions
Keypad
1.
From the main display, press ‘*’.
2.
The screen will display the current firmware
version. Press ‘esc’ to return to the main time
clock display.
Programming, Modifying, or Reviewing Events
Up to 255 events may be programmed in the TC1. An event can issue a scene select command, a zone level command, or
command a pre-programmed sequence. An event can occur daily, on specified days of the week, or on a specific date. The
time that the event occurs may be defined for a specific time or may use the astronomical clock’s dusk and dawn time.
To modify an existing event, locate the programmed event number to adjust the desired settings. To review an event’s
settings, once the event is selected, use the ‘ent’ key to advance through the programming screens without adjusting the
displayed parameters.
Before performing the steps outlined in this section, it is helpful to know:
• The area numbers that have been programmed in the system and how they relate the rooms in the facility
• The scene numbers that have been used in each area and what effect the scenes have on the light levels
• If sequences have been previously programmed into the time clock using the iLumin Plus software, the sequence
numbers that have been used, any important action line numbers, and the function that the sequence performs
• If events have already been programmed, the programmed event numbers and functions
Important navigation and entry tips:
• To review an event without making changes, use the same screens as used in programming but do not change the
displayed settings.
• Any time entries should be entered in 24-hour clock, military time, Hour:Minute:Second (HH:MM:SS) format to distinguish
morning from evening. For example, 2:00 in the afternoon would appear as 14:00:00.
• Any date entries should be entered in Day:Month:Year format (DD:MM:YY). For example, February 16, 2019 would be
entered as 16:02:19.
• To assist with identification, an event that occurs at a specific time will have the letter ‘T’ in front of the event number.
• An event that is using the astronomical clock dusk/dawn times will have the letter ‘A’ in front of the event number.
• It is possible to temporarily disable an event, and re-enable it manually through the time clock screen.