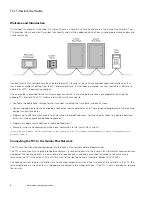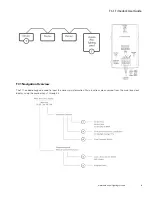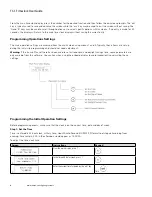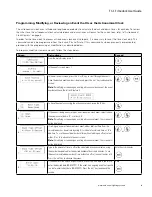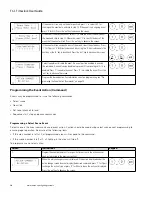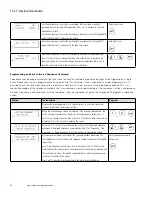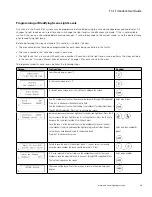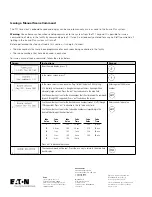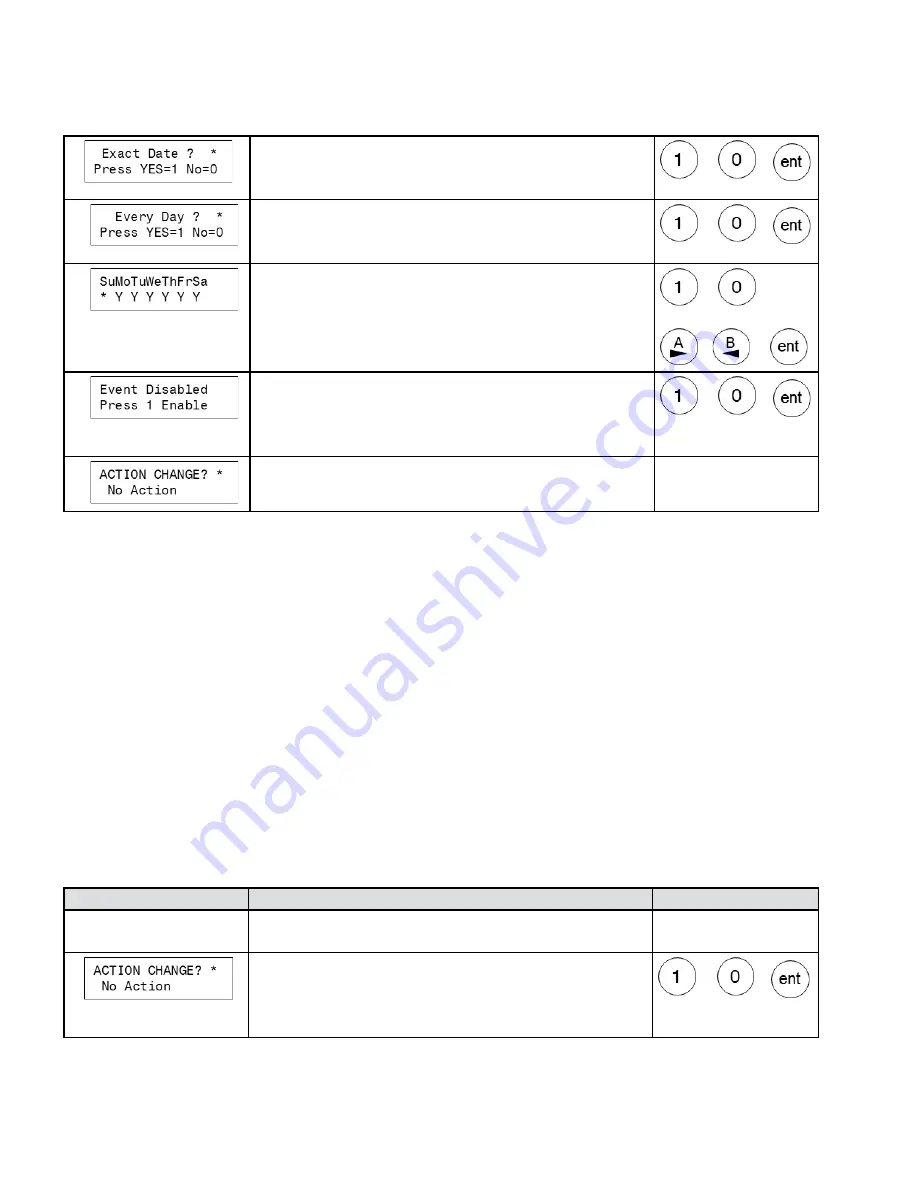
10
TC-1 Timeclock User Guide
www.eaton.com/lightingsystems
9.
If the event will run only on the date specified, press ‘1’ to select YES for
running on the exact date and skip to step 12. If the event is an ongoing event,
press ‘0’ for NO. Press the ‘ent’ key to advance the screen.
or
10.
If the event is an everyday event, select ‘1’ to have the event run every day of
the week and skip to step 12. Otherwise, select ‘2’ to specify the days of the
week that the event will run. Press the ‘ent’ key to advance the screen.
or
11.
If the event will run on specific days of the week, select the active days. Press
‘1’ for Y(yes) or ‘0’ for N(no) under each day, using the ‘A’ key to advance to the
next day or the ‘B’ key to backtrack. Press the ‘ent’ key to advance the screen.
or
or
12.
Select to enable or disable the event. An event must be enabled to execute
the command. An event can be disabled to prevent it from running until it is re-
enabled. Press ‘1’ to enable the event. Press ‘0’ to disable the event. Press the
‘ent’ key to advance the screen.
or
13.
Program the desired action. For information on action programming, see “Pro-
gramming the Event Action (Command)” on page 10.
Programming the Event Action (Command)
Events may be programmed to issue the following commands:
• Select scene
• No action
• Set zone (channel) to level
• Sequence start, stop and pause commands
Programming a Select Scene Event
Select scene is the most commonly used event action. Caution should be used during select scene event programming to
ensure proper operation. Be aware of the following items:
• If the area number is left at 0, all programmed areas will respond to the command.
• If the scene number is left at 0, all lighting in the area will turn off.
To program a scene select action:
Screen
Instructions
Keypad
1.
Program the event parameters for a specific time or to use the astronomical
clock as instructed in the previous sections.
2.
When the action change screen is displayed, if the action displayed under the
action change screen does not display the desired command, press ‘1’ for Y(yes)
to change the action type, or press ‘0’ for N(no) to leave the action as displayed.
Press the ‘ent’ key to advance the screen.
or