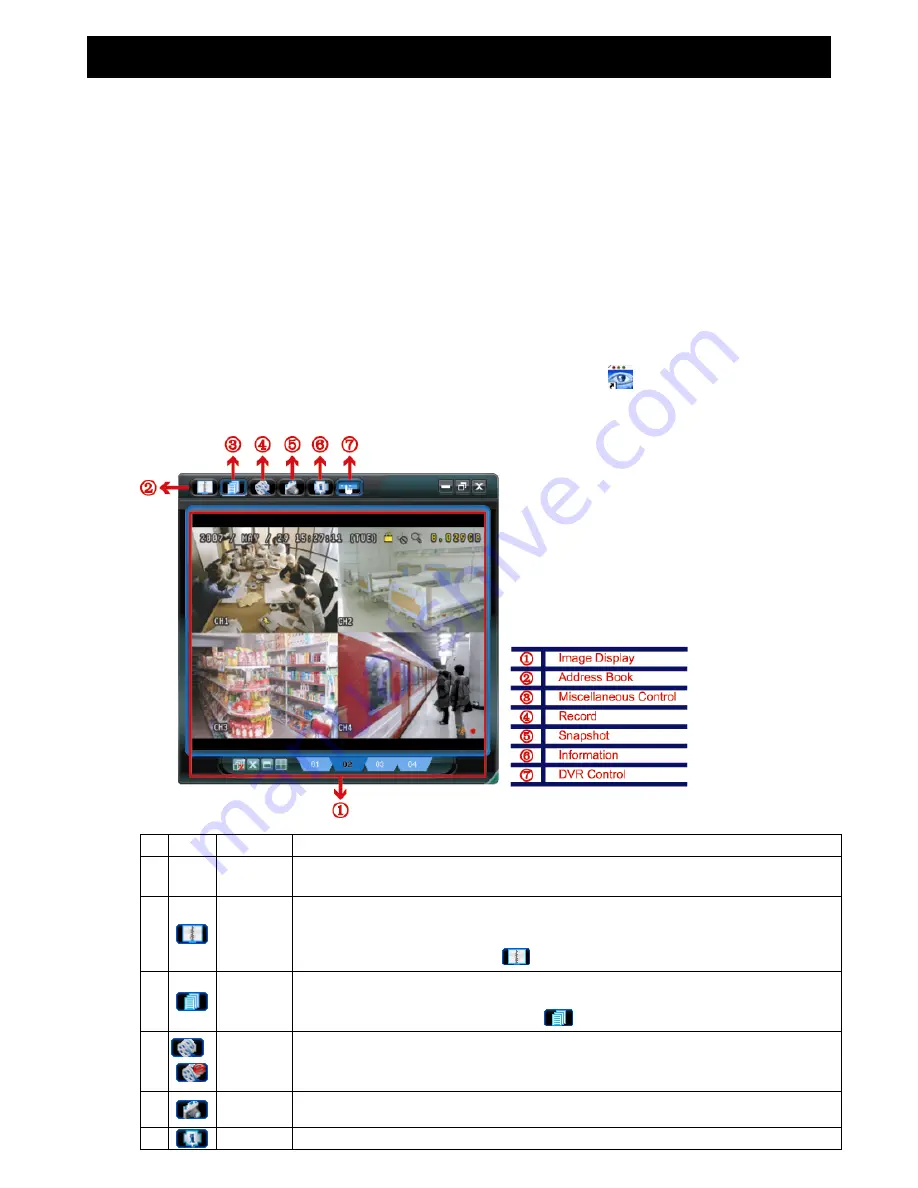
REMOTE OPERATION
20
5. REMOTE OPERATION
You can also control the DVR remotely via the supplied licensed software AP (hereafter called the “AP”) and the web
browser.
5.1 Licensed Software AP
5.1.1 Installation & Initial Network Connection
To monitor and operate the DVR via the Internet, you must have proper network connection settings. If you’re using the
static IP address, you can make the related settings directly from the DVR. If you’re using the dynamic IP address
(PPPOE or DHCP), you must first access the DVR through LAN and make the related settings from the AP. For details,
please refer to “3.2 Network Setup” at page 10.
5.1.2 AP Control Panel
After setting up the network information, login user name and password, double-click “
” on the PC desktop to open and
log into the AP control panel. You will see a screen similar to the following with 7 major sections:
NO. Button Function
Description
1
N/A Image
Display
The place where the images are displayed.
For details, please see “5.1.3 AP Functions” at page 22.
2
Address Book
Click to show the predefined IP address(es). You can add, remove or search the IP address to log in the
DVR remotely.
Two sub-functions are available for this button: Address Book and Search.
For details, please see “Address Book
” at page 22.
3
Miscellaneous
Control
Click to show the main operation functions: audio volume control, color setting, backup, DVR setting,
upgrade, and find event logs.
For details, please see “Miscellaneous Control
” at page 24.
4
/
Record /
Stop Record
Click to start / stop the manual recording.
5
Snapshot
Click to take a snapshot of the current view. The snapshot will be saved in the path you specified in
“Record Setting”. Please refer to “Record Setting” at page 25 for details.
6
Information
Click to show the current network connection details.






























