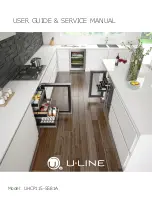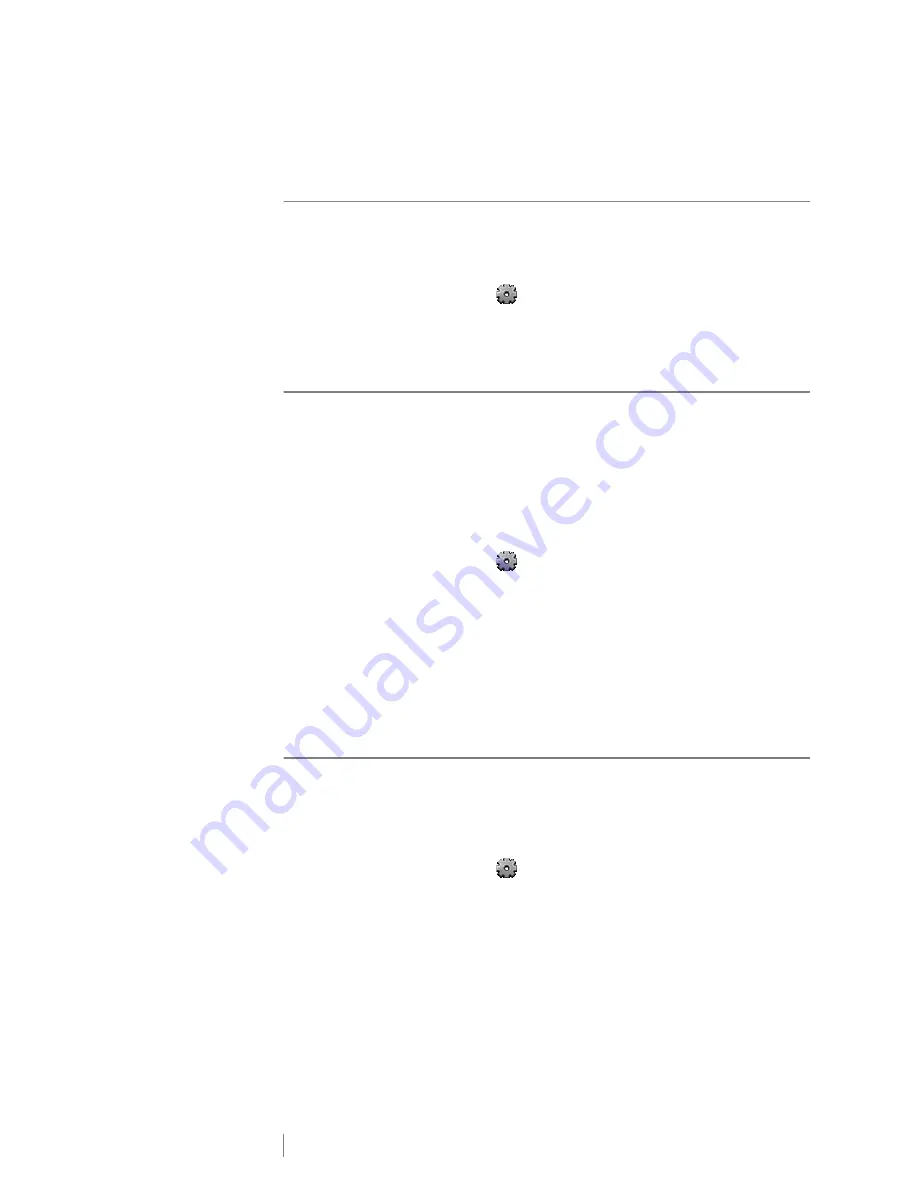
43
XTL
™
500
User Guide
2
Tap
Feed
to advance the label by 1/4” (6 mm).
Setting the Default Barcode
The default barcode type will be inserted automatically each time you insert a
barcode on a label. The factory default barcode type is Code 128.
To change the default barcode
1
From the Home screen, tap
.
2
Select
Default settings
and then
Default barcode
.
3
Select the barcode type to be used as the default and then tap
Done
.
Restoring the Label Application Default Settings
From within each label editor you can choose to set the current properties as the
custom default properties for that label type. When custom default properties are
set, you avoid having to step through the label application wizard each time you
create that type of label. See
Setting Default Label Properties
on page 14.
You use this setting to remove the custom default label properties you previously
set for a label application.
To restore the label application default properties
1
From the Home screen, tap
and select
Default settings.
2
Select
Default label properties
and then select the label application you want
to reset.
To restore all label application default properties, tap
Reset all label
application properties
.
3
At the confirmation screen, tap
Reset all
to confirm.
You will now have to set the properties each time you create a label for this label
type.
Restoring Factory Default Settings
You can remove any custom settings you made and restore the label maker to the
factory default settings. Restoring does not remove your saved labels, favorites, or
transferred files.
To change the restore the factory default settings
1
From the Home screen, tap
and then select
Restore factory settings
.
2
At the confirmation screen, tap
Reset
to confirm.
Содержание XTL 500
Страница 1: ...BC User Guide ...
Страница 18: ...13 XTL 500 User Guide ...
Страница 57: ...52 XTL 500 User Guide Prohibit Fire and Exit First Aid GHS ...
Страница 59: ...54 XTL 500 User Guide Arrows Symbols ...