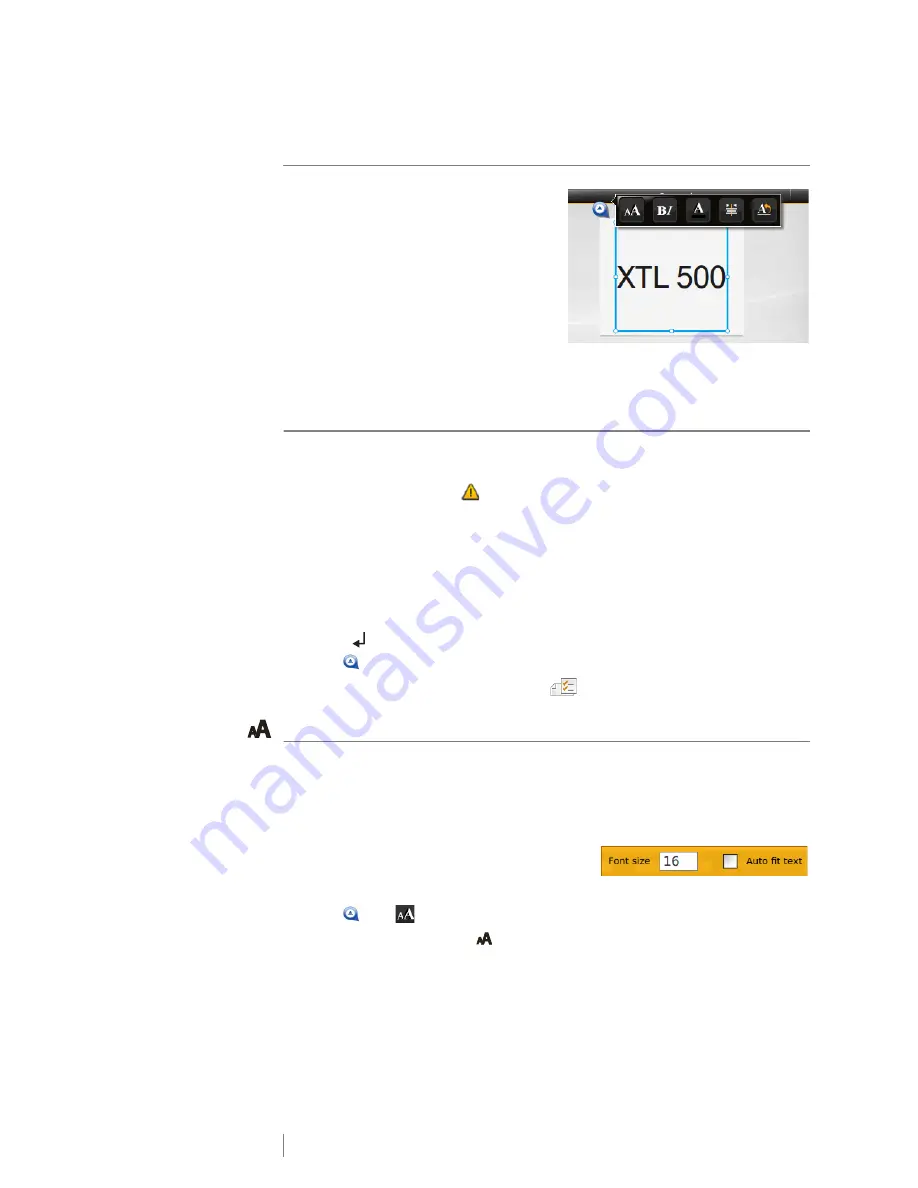
27
XTL
™
500
User Guide
Editing and Formatting Text on Labels
You can format text in a text box from the
touch screen or using the keypad. The
instructions in this section give both
options when applicable.
This section describes the following:
Changing text size and style
Rotating and aligning the text
Inserting punctuation, symbols, and
special characters
Creating a vertical label
Editing Text
The number of lines of text that you can insert on a label depends on the size of
the text and the width of the label. If the text is too large or you add too many lines,
you will see a warning icon
and receive an error message when you try to
print.
You can move the cursor position and select one or more characters in a text box
using the touch screen or the keypad. See
Navigation Keys
on page 9 for
information about moving the cursor and selecting text using the keypad.
To edit text in a text box
Tap once in a text box and add text using the keypad.
Press
to add a new line.
Tap
to display the Formatting tool bar.
You can also apply text formats from the
Properties
list.
Changing the Text Size
You can select the font size for the text or you can have the text automatically
sized to fit the available space on the label.
See each label type in
Using the Label Applications
on page 14 for how
changes to the text size are applied to that type of label.
To change the text size
1
Select some text.
To apply the size to all the text, select the text box.
2
Tap
and .
Or, on the keypad, press
.
The Font Size tool appears.
3
Select a font size from the list or tap
Auto fit text
.
You can also enter a size directly in the
Font size
box.
Содержание XTL 500
Страница 1: ...BC User Guide ...
Страница 18: ...13 XTL 500 User Guide ...
Страница 57: ...52 XTL 500 User Guide Prohibit Fire and Exit First Aid GHS ...
Страница 59: ...54 XTL 500 User Guide Arrows Symbols ...






























