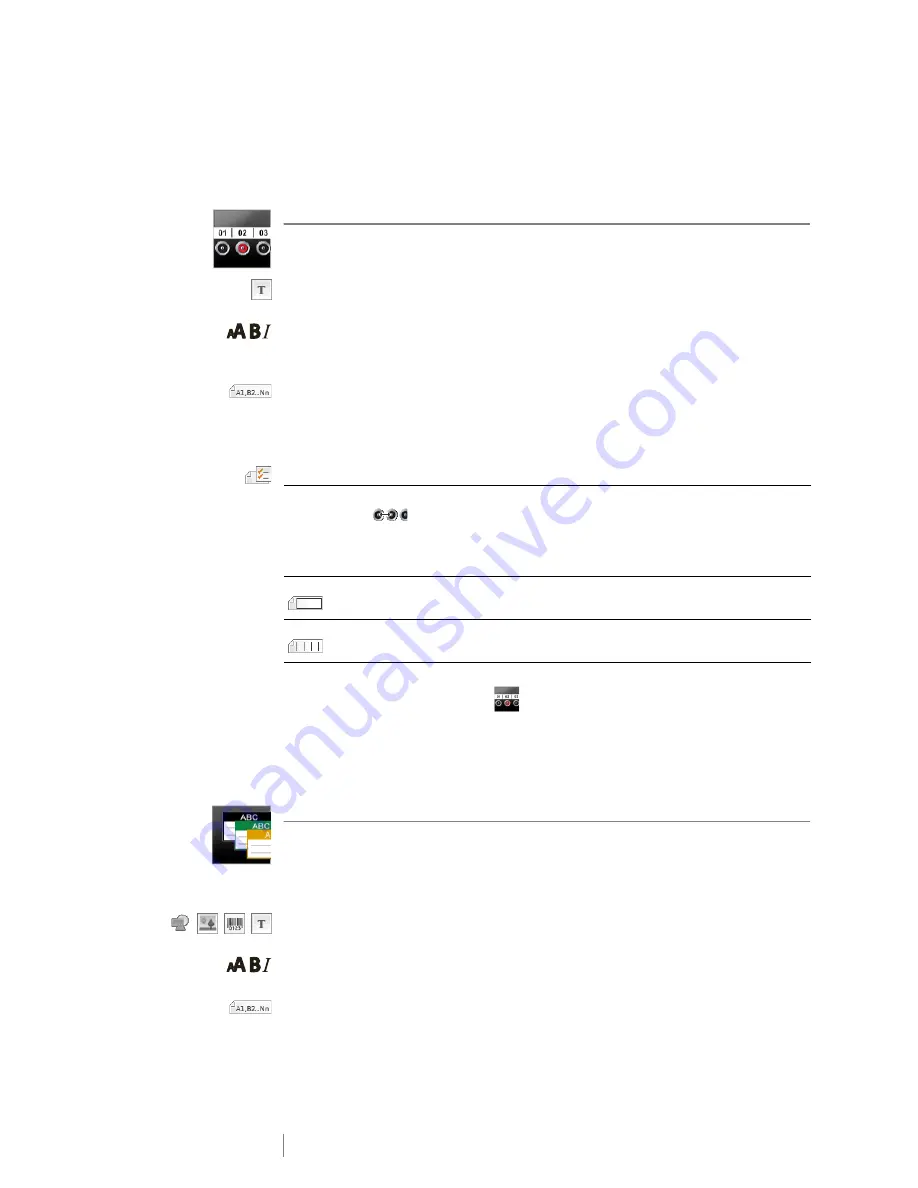
23
XTL
™
500
User Guide
2
Select the template you would like to use.
3
Add text and formatting.
Distribution Panel Label
Distribution panel labels are created by specifying the number of connectors and
the center to center distance between each connector.
One text object is automatically added for each connector. Additional text box,
barcode, image, and shape objects cannot be added to distribution panel labels.
Text size and style apply to all connectors on the label and all labels in the file.
When
Auto fit text
is selected for font size, the text is automatically resized to fit
that connector. So you may see differences in text size for each connector.
Use serialization to automatically populate the connectors. When all the
connectors are filled on the current label, a new label is created. See
Creating a
Series of Labels
on page 35.
Distribution panel labels can be printed on any type of continuous labels.
The label properties you can set are:
To create a distribution panel label
1
From the Home screen, tap
Distribution Panel
.
2
Follow the steps to configure your label.
3
Add text for each connector.
4
Add formatting as desired.
Materials Management Label
Materials management labels are created using pre-designed templates. The list
of available templates is based on the label cartridge you have selected. See
Transferring Files
on page 45 for information about transferring the latest
templates from your computer.
You can add or edit any text, barcode, image, or shape objects on the label but
you cannot edit the template to add or delete objects.
Text size and style apply to the currently selected text. If no text is selected, the
size and style apply to all the text in the text box.
Use serialization to automatically create a series of labels. See
Creating a Series
of Labels
on page 35.
Materials management labels can only be printed on 3/4” (19 mm) and wider
continuous or pre-sized labels.
Panel dimensions
Number of connectors. Maximum: 99 connectors
Center to center distance - Distance from the center of one
connector to the center of the next connector.
Minimum: 5/32” (3.8 mm)
Maximum: 20” (508 mm)
Label outline
Yes
- Show label outline.
No
- Hide label outline. (Default)
Separator lines
Yes
- Print a separator line between each connector. (Default)
No
- Don’t print a separator line between each connector.
Содержание XTL 500
Страница 1: ...BC User Guide ...
Страница 18: ...13 XTL 500 User Guide ...
Страница 57: ...52 XTL 500 User Guide Prohibit Fire and Exit First Aid GHS ...
Страница 59: ...54 XTL 500 User Guide Arrows Symbols ...
















































