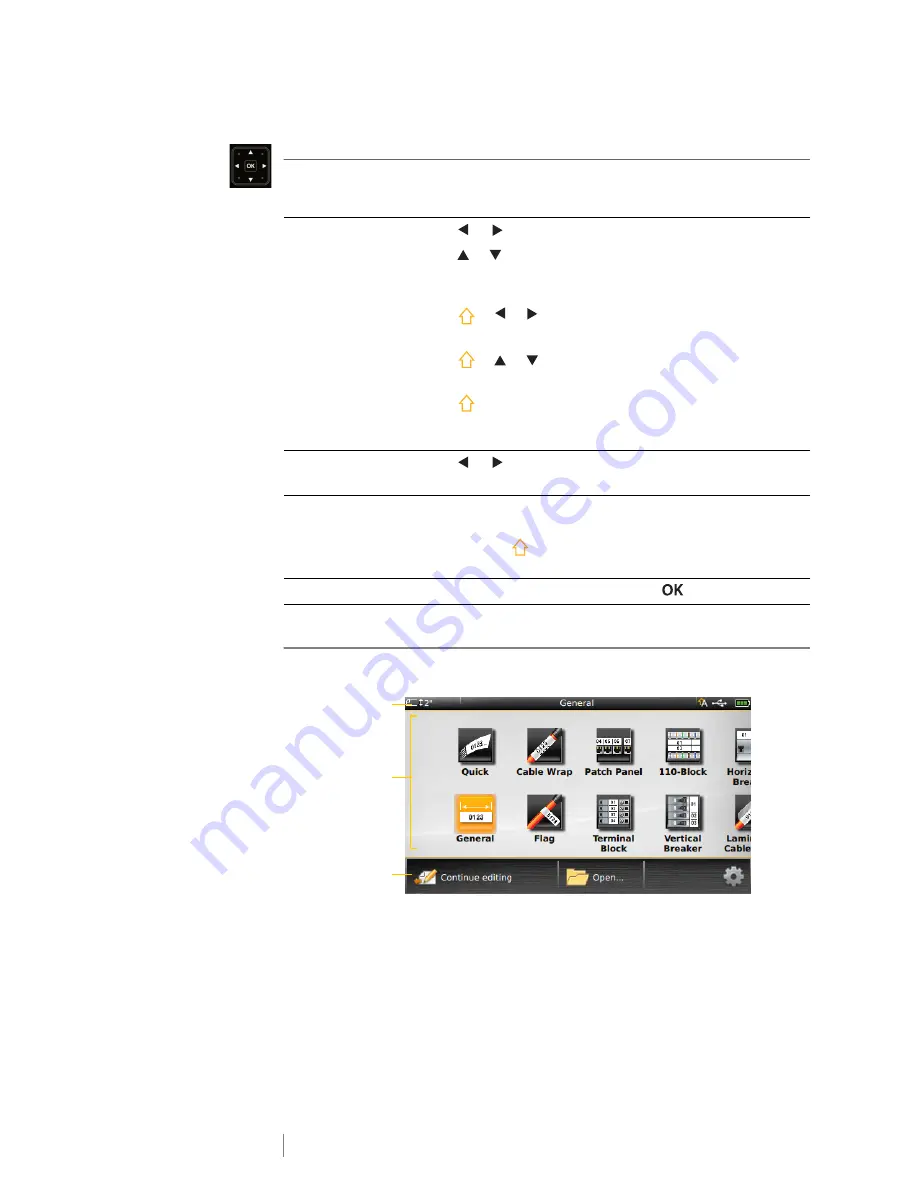
9
XTL
™
500
User Guide
Navigation Keys
For most tasks you can use the touch screen to interact with the label maker.
However, you can also use the navigation keys as follows:
Touch Screen Display
The touch screen display is divided into three areas:
In a text box
or
moves the cursor one character to the left or right.
or moves the cursor up or down one line.
Pressing in any corner of the navigation key will move the
cursor to the beginning or end of the current line.
+ or selects characters beginning at the cursor
position to the right or left.
+ or selects characters beginning at the cursor
position to the same position in the line above or below.
+ a corner of the navigation key selects characters
beginning at the cursor position to the beginning or end of
the text box.
In a multi-cell label such as
patch panel
or
moves the cursor one cell to the left or right. At the
end of the label, moves the cursor to the next label.
When a text box, image,
barcode. or shape is
selected
Resizes or moves the selected object in small increments in
the direction of the navigation key.
Pressing
with a navigation key resizes or moves the
object in larger increments.
In menus and lists
Use the navigation keys along with
to select an item.
Status bar
Label edit area
Action bar
Содержание XTL 500
Страница 1: ...BC User Guide ...
Страница 18: ...13 XTL 500 User Guide ...
Страница 57: ...52 XTL 500 User Guide Prohibit Fire and Exit First Aid GHS ...
Страница 59: ...54 XTL 500 User Guide Arrows Symbols ...















































