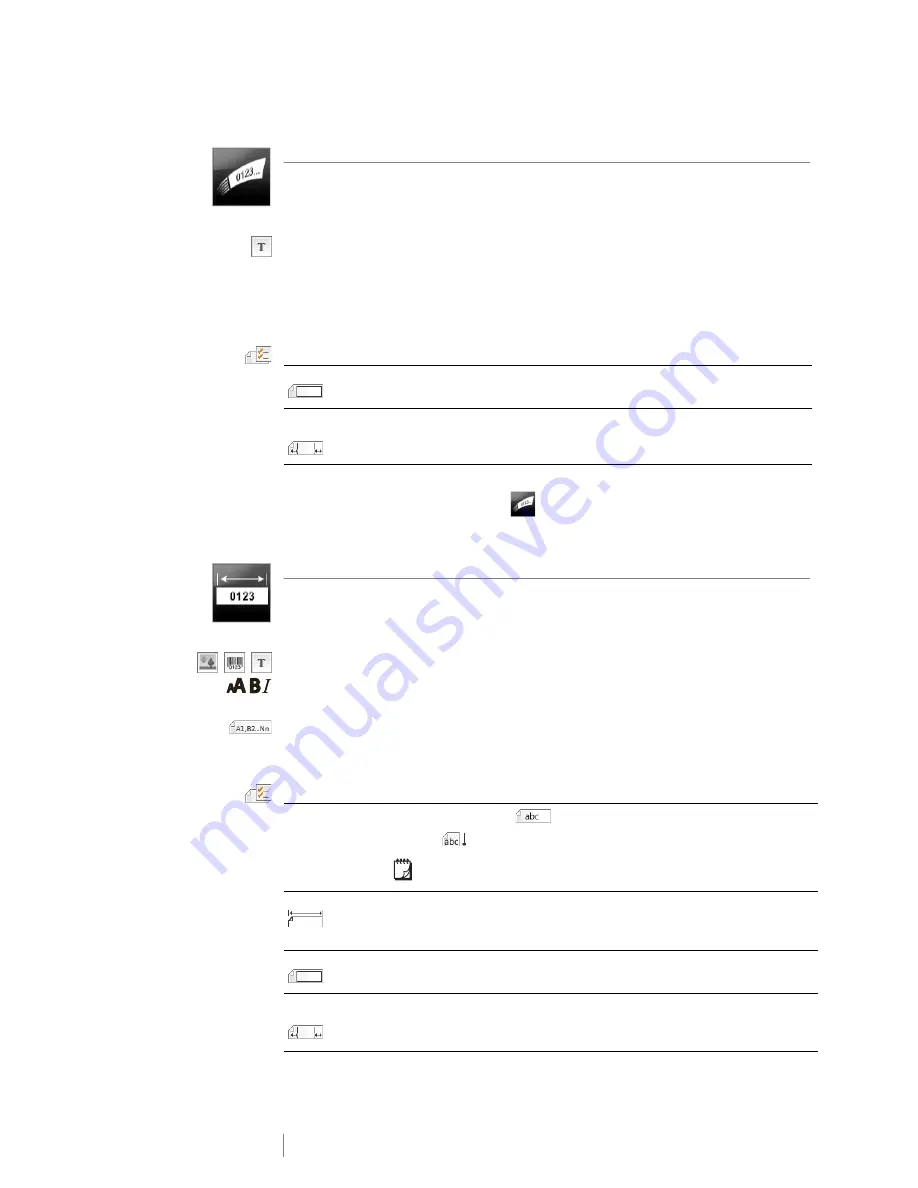
14
XTL
®
300
User Guide
Quick Label
The Quick label is a simple, text-only label. No properties need to be set to get
started. As you add or delete text, the length of the label will change automatically
to fit the text.
A single text object is included on the label by default. Barcodes and images
cannot be added, and you cannot create multiple labels using serialization.
All text formatting can be applied to this label. Text formatting applies to all text on
the label. To apply text formatting to only some of the text, create a general label.
Quick labels can be printed on any type of continuous labels.
The label properties you can set are:
To create a quick label
1
From the Home screen, select
Quick
.
2
Add text and formatting.
General Label
The General Label editor has no special formatting or templates associated with it.
To create a custom design, you can add text, a barcode, or an image. See
Working with Objects on a Label
on page 27 for more information.
This type of label allows one text, one barcode, and one image object.
Text size and style apply to all the text on a single line. You can apply different text
sizes and styles to each line of text on the label.
Use serialization to automatically create a series of labels. See
Creating a Series
of Labels
on page 29.
General labels can be printed on both continuous and pre-sized labels.
The label properties you can set are:
Label outline
Yes
- Show label outline.
No
- Hide label outline. (Default)
Leader/trailer
match
Yes
- Blank space is equal at the beginning and end of the label. (Default)
No
- No blank space added at the end of the label.
Label
orientation
Landscape
(Default)
Portrait
Changing the label orientation removes any content on the label,
creating a new blank label.
Label length
Minimum: 1” (25.4 mm)
This property is only available for continuous label cartridges. You cannot
change the label length when a pre-sized label is selected.
Label outline
Yes
- Show label outline.
No
- Hide label outline. (Default)
Leader/trailer
match
Yes
- Blank space is equal at the beginning and end of the label. (Default)
No
- No blank is space added at the end of the label.
This property is only available for continuous label cartridges.
Содержание XTL 300
Страница 1: ...BC User Guide ...
Страница 5: ...5 XTL 300 User Guide 50 Environmental Information 51 Safety Precautions ...
Страница 50: ...45 XTL 300 User Guide ...
Страница 52: ...47 XTL 300 User Guide Prohibit Fire and Exit First Aid GHS ...
Страница 54: ...49 XTL 300 User Guide Arrows Symbols ...
Страница 58: ...53 XTL 300 User Guide ...
















































