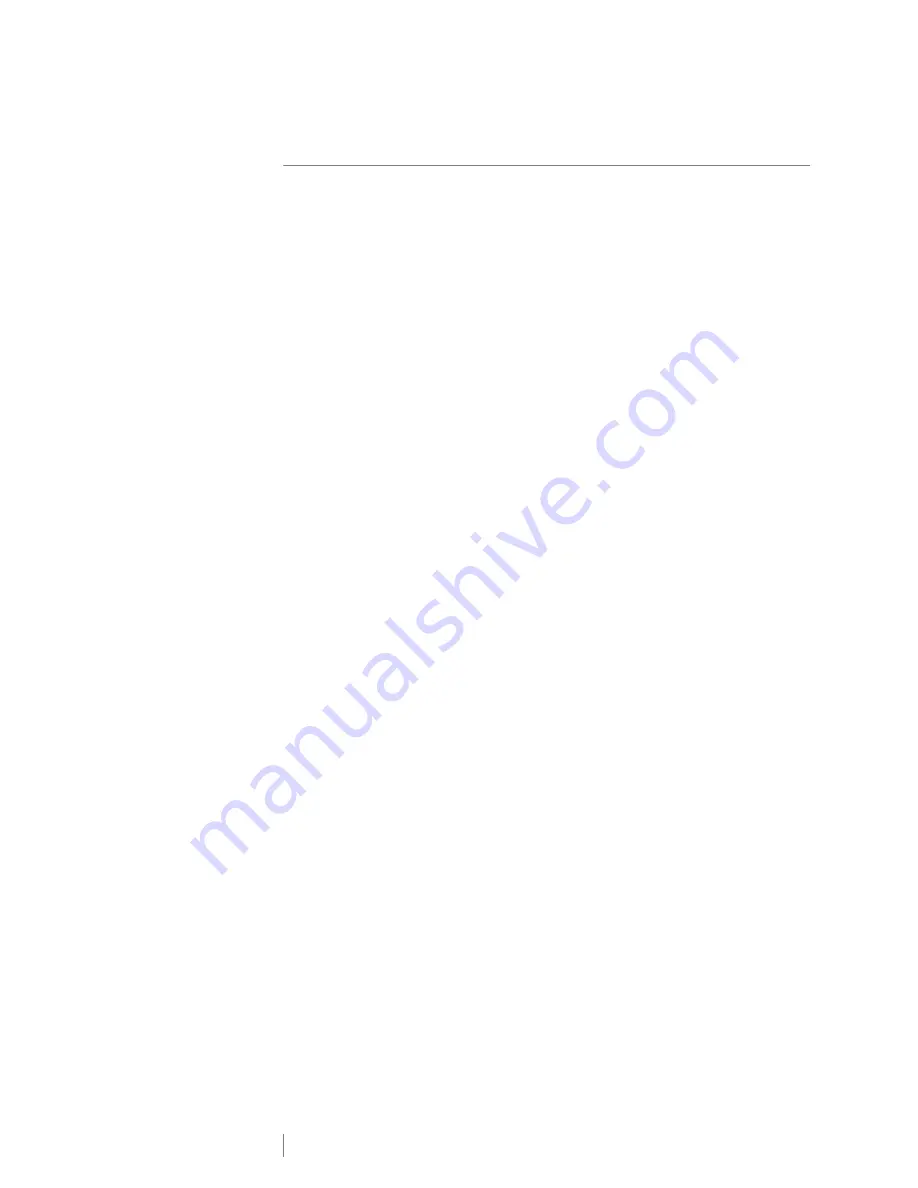
3
XTL
®
300
User Guide
Contents
1
About Your New Label Maker
1
Registering Your Label Maker
1
Getting to Know Your Label Maker
2
Connecting the Power
2
Charging the Battery
2
Removing and Replacing the Battery
3
About Labels
3
Inserting the Label Cartridge
4
Removing the Label Cartridge
4
Selecting a Label Cartridge
5
Removing the Label Backing
6
Using Your Label Maker
6
Keypad
9
LCD Display
10
Status Bar
10
Home Screen
11
Action Bar
11
Label Editor
12
Navigating Labels
13
Using the Label Applications
13
Setting Default Label Properties
14
Quick Label
14
General Label
15
Patch Panel Label
16
Flag Label
16
Laminated Cable Wrap Label
17
Cable Wrap Label
17
Heat-Shrink Tube Label
18
110-Block Label
19
Horizontal Breaker Label
20
Vertical Breaker Label
20
Terminal Block Label
21
Asset Tracking Label
22
Distribution Panel Label
22
Materials Management Label
24
Editing and Formatting Text on Labels
24
Editing Text
24
Changing the Text Size
24
Changing the Text Style
25
Rotating the Text
25
Aligning the Text
25
Inserting Punctuation
26
Inserting Symbols
26
Inserting International Characters
26
Creating a Vertical Label
27
Working with Objects on a Label
Содержание XTL 300
Страница 1: ...BC User Guide ...
Страница 5: ...5 XTL 300 User Guide 50 Environmental Information 51 Safety Precautions ...
Страница 50: ...45 XTL 300 User Guide ...
Страница 52: ...47 XTL 300 User Guide Prohibit Fire and Exit First Aid GHS ...
Страница 54: ...49 XTL 300 User Guide Arrows Symbols ...
Страница 58: ...53 XTL 300 User Guide ...




































