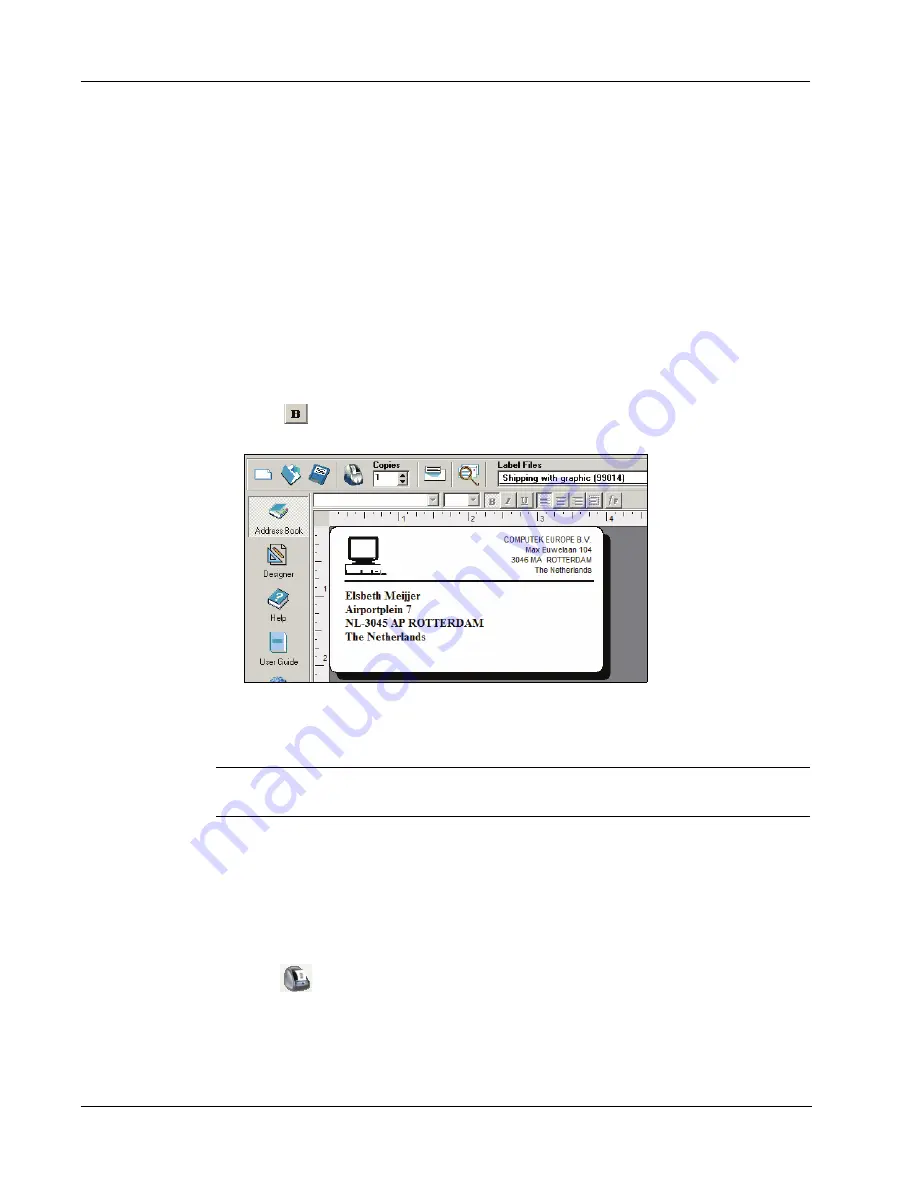
Using the Label Editor
10
2
Enter the following address.
Elsbeth Meijjer
Airportplein 7
NL-3045 AP ROTTERDAM
The Netherlands
Elsbeth Meijjer’s address now appears as the recipient’s address on the label.
Changing the Font
You may want to modify the font used for the recipient address or return address.
To change the font
1
Click the recipient address object. The address text is highlighted.
2
Select
Times New Roman
from the Font drop-down list.
3
Select
from the
Formatting
toolbar.
The recipient address appears in the new font and style.
Printing the Label
Now that you have customized the label, you are ready to print.
NOTE
You can only print this shipping label on most LabelWriter printers. If you have a
LabelWriter 300, review this section even though you will not be able to actually print the label.
Before you print the label, make sure:
•
The LabelWriter printer is connected to your computer and turned on.
•
You have properly loaded shipping labels in the printer. If necessary, see the
Quick Start Guide
for information on how to set up your printer and load the labels.
To print the label
1
Enter the number of copies of this label to print in the
Copies
field on the Main toolbar.
2
Click
on the Main toolbar.
Содержание LabelWriter 450 Duo Label Printer
Страница 1: ...DYMO Label Software User Guide Version 7 6 ...
Страница 8: ...Introduction 4 ...
Страница 16: ...Using the Label Editor 12 ...
Страница 32: ...Using the LabelWriter Printer with Other Applications 28 ...
Страница 46: ...Using the Tape Editor 42 ...
Страница 50: ...Caring for Your LabelWriter Printer 46 ...
Страница 54: ...Technical Specifications 50 ...
Страница 63: ...59 W WMF 34 Word Add in 25 WordPerfect 26 ...
Страница 64: ...60 ...





























